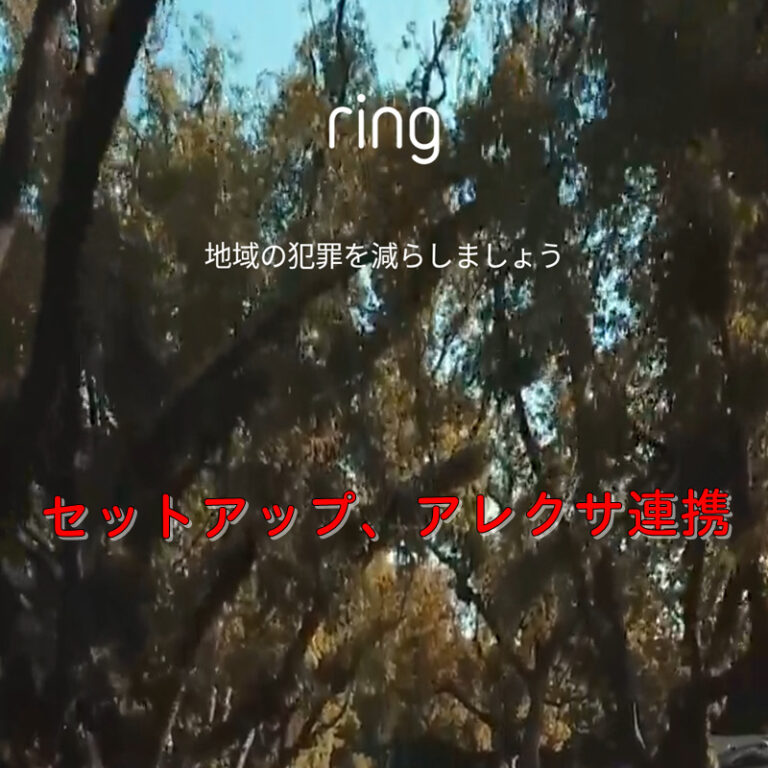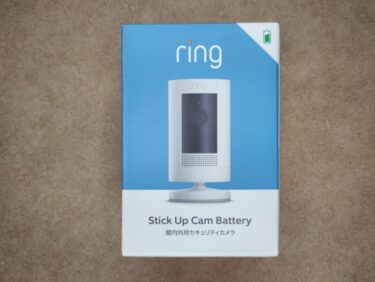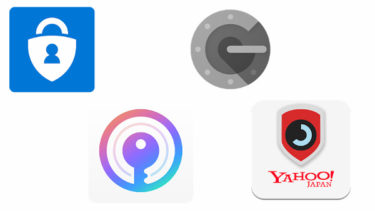前回取り付けたAmazonデバイスのRing Stick Up Cam Battery (リング スティックアップカム バッテリーモデル)はある程度は慣れている方ならセットアップなどは出来ると思いますが、躓きやすいポイントが結構あります。
今回は、スクリーンショットが多くなりますがRingカメラのセットアップについて詳しく書いていきます。
屋内のRingカメラやドアベルも同様です。
Amazon Ring Stick Up Cam Battery 設定
Amazon Ring Stick Up Cam Batteryのレビューは下記を参照して下さい。取り付け方なども紹介しています。
皆さん、家に防犯カメラ付けてますか?本格的な防犯カメラだと値段も高いし、取り付け費も高い。怪しい中華のカメラだと自宅のネットワークに組み込むのも何だか嫌な気がします。AmazonデバイスのRing Stick Up Cam Ba[…]
セットアップ前に事前準備をしておいた方が良いです。
バッテリーを充電しておく(筆者の場合29%でした、10%に1時間ほど時間がかかります)
自宅などのWi-Fiルーターのパスワード
Ringアカウントの為のメールアドレス
携帯電話の電話番号または認証アプリ ※認証アプリの方が良いかもです。理由は後述。
認証アプリについては下記ページを参照して下さい。
Google認証アプリが良いと思います。
先日二段階認証について書きましたが、みなさんは認証アプリ使ってますか?私は昔にGoogleアカウントを乗っ取られたかけた事があり、その時に二段階認証について学び、二段階認証を導入した経緯があります。[sitecard sub[…]
Ring セットアップ
Ringアプリをダウンロードします。
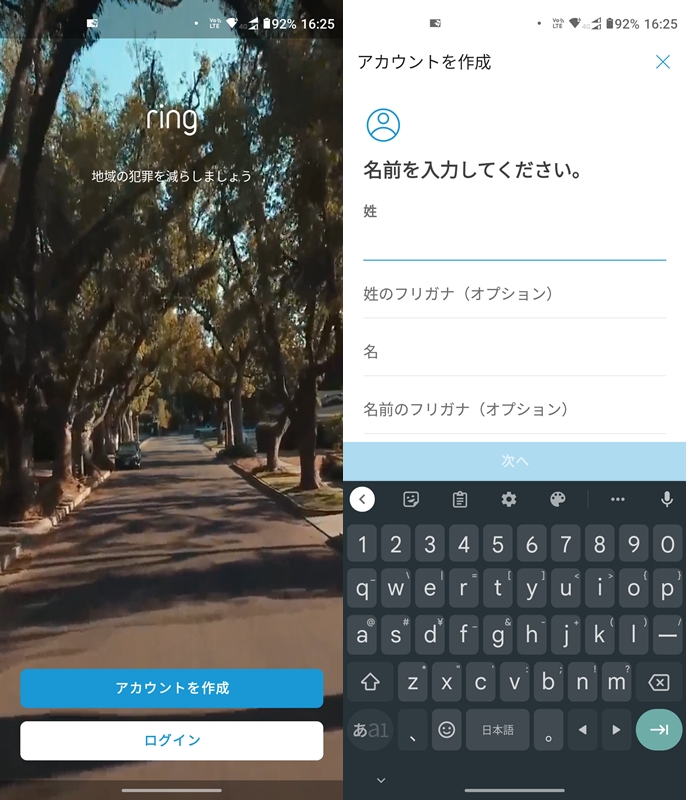
Ringアカウントの作成から始まります。
「アカウント作成」をタップして名前を入力します。
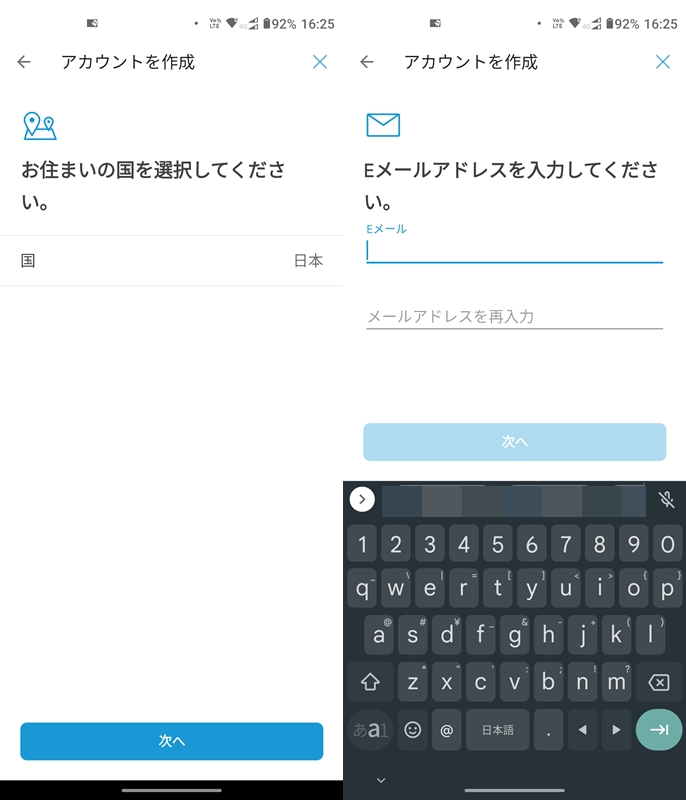
「次へ」をタップしてメールアドレスを入力します。
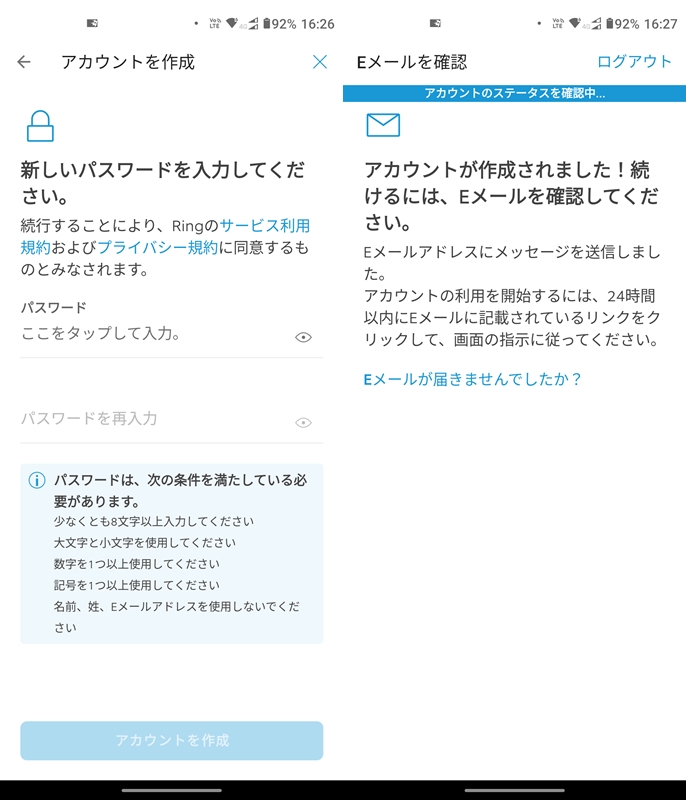
ここでパスワードを作成します。
2段階認証が出来るので簡単なパスワードでも構いませんが分かりやすく複雑な方が良いでしょう。
パスワードを作成入力したら「アカウント作成」をタップします。
メールアドレスが「RingアカウントID」になります。
すぐに登録したメールアドレス宛にメールが届きます。
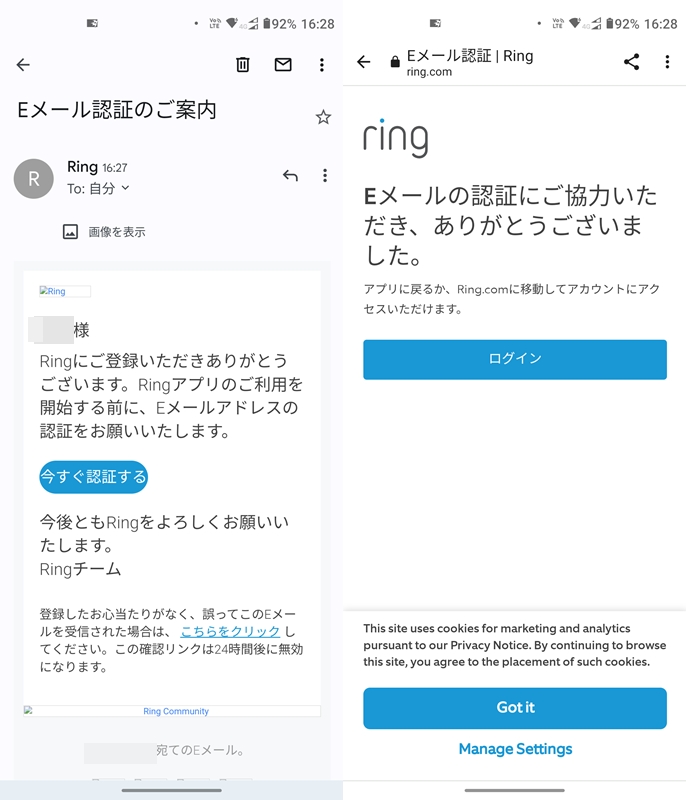
届いたメールの「今すぐ認証する」をタップするとメールの認証が終わりアカウントが作成されます。
このままブラウザで操作しても良いですし、アプリから続けても良いですが筆者はブラウザのまま進めたのでブラウザで説明します。
「ログイン」をタップします。
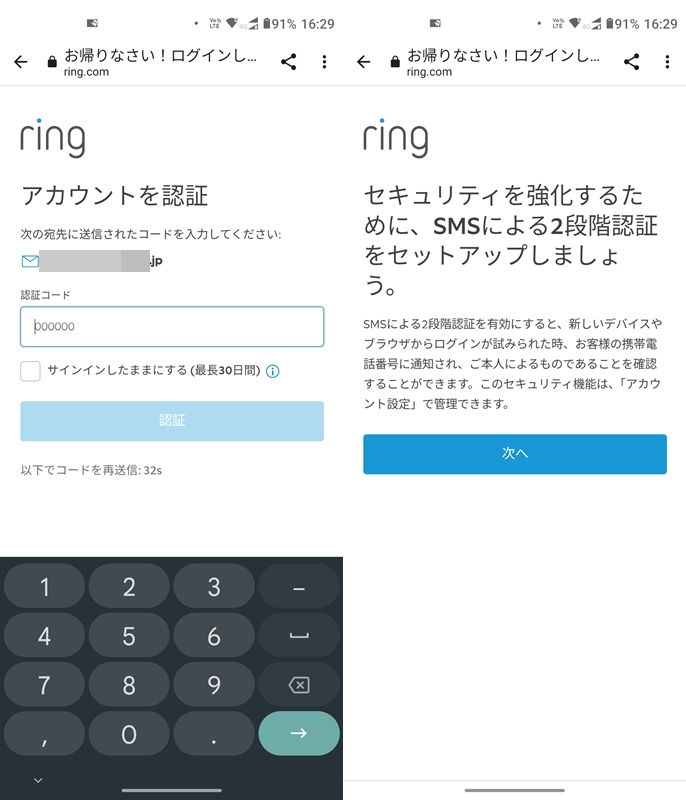
ログインすると確認のための「認証コード」がメールで届きます。
そして2段階認証へ進みます。
「次へ」をタップして2段階認証へ進みます。
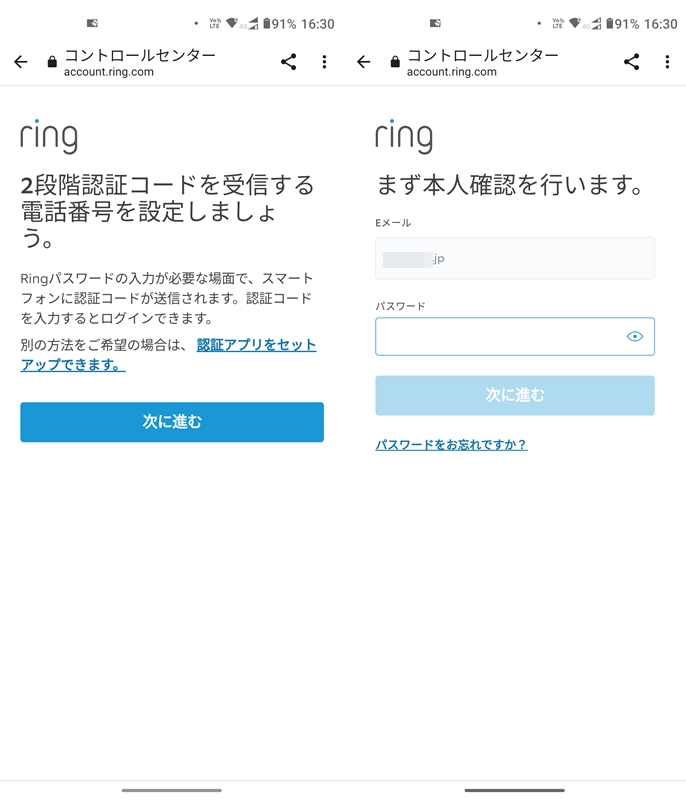
ここで注意です。
電話番号を登録してSMS(ショートメッセージ)が一番楽なのですが筆者の場合何度入力してもメッセージは届かず、しかも執筆時点では電話番号を正しく入力しても最後の数字の後にずらずらと番号が続いてめっちゃくちゃな番号が入力され、末尾についたその数字を消して番号を正しくしてもメッセージは届きません。
左のスクリーンショットにある「認証アプリをセットアップできます。」をタップして認証アプリでやった方が良いかもです。
もちろんSMSが届けば問題はありません。
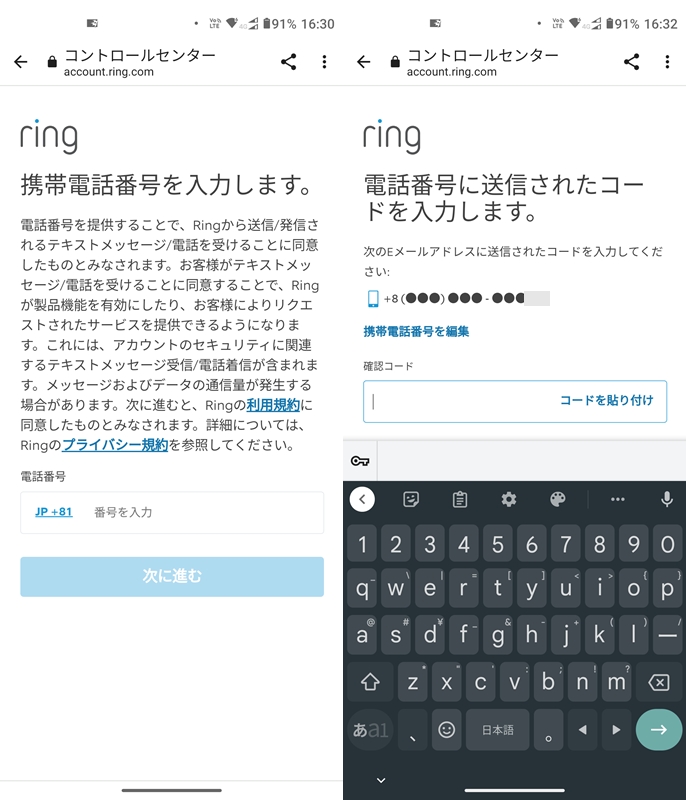
この画面で止まったままでした。
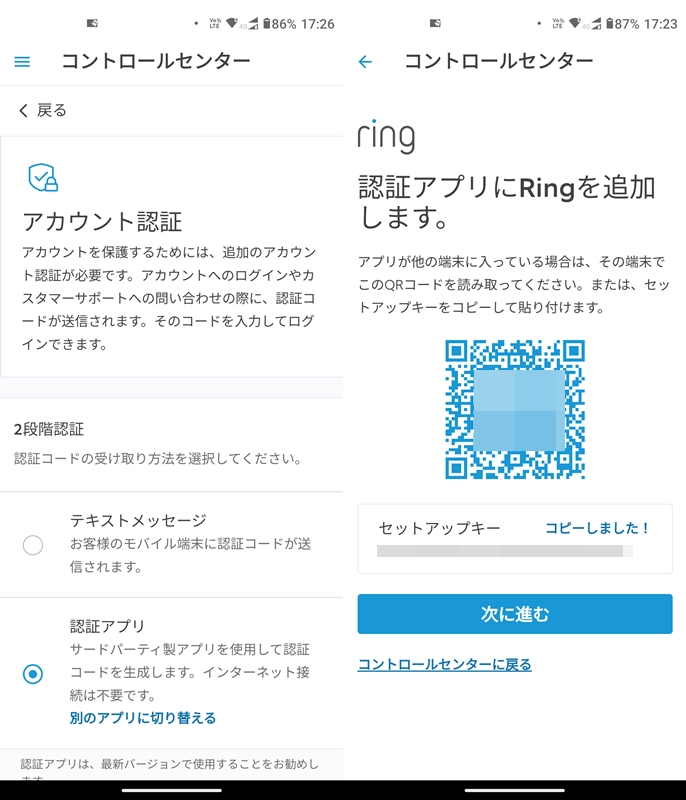
電話番号の認証でつまづいた場合は左上の「←」をタップしてコントロールセンターへ戻ると上の様に認証アプリが選べます。
スマホでやっていると思うのでQRコードは読めませんよね?
下の「セットアップキー」をコピーします。
認証アプリを立ち上げて右下の「+」をタップして「セットアップキー」を選び、認証アプリに入力します。
名前はRingで良いと思います。
スクリーンショットは無いですが確か認証アプリでのコードを入力があったかもです。
認証アプリのRingのコード数字6桁を入力するだけです。
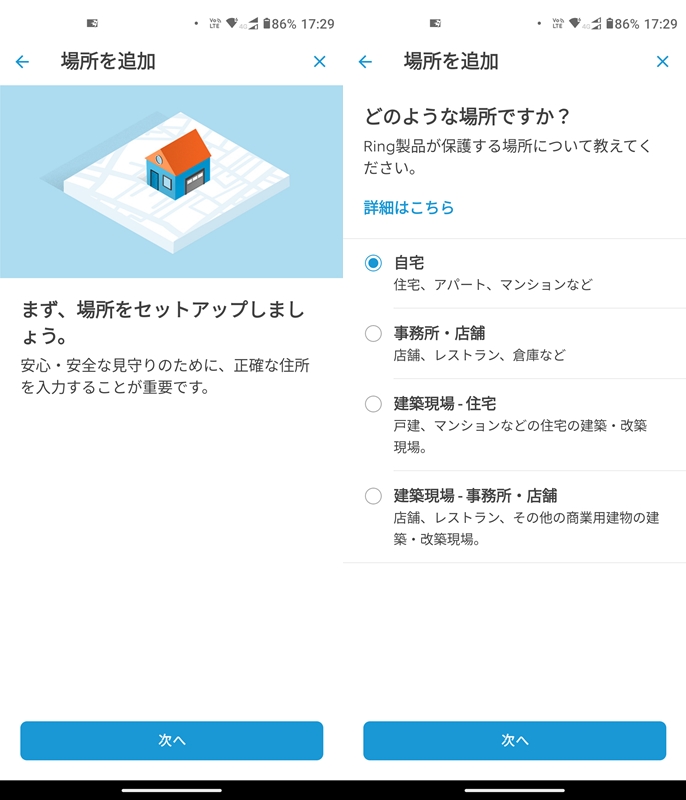
場所を入力して行きます。この部分では該当する部分にチェックを入れます。
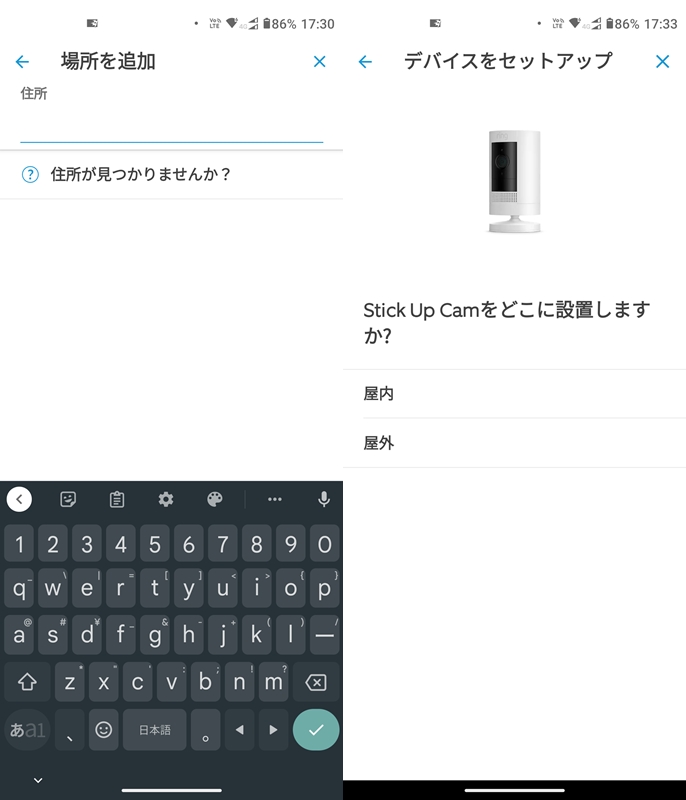
ここもチェックポイントです。
住所が上手く入力できません。
左のスクリーンショットにあるように「住所が見つかりませんか?」をタップするとかなり正確に住所が決まります。
筆者の場合は隣の家でしたが、、、
後は設置場所を選びます。
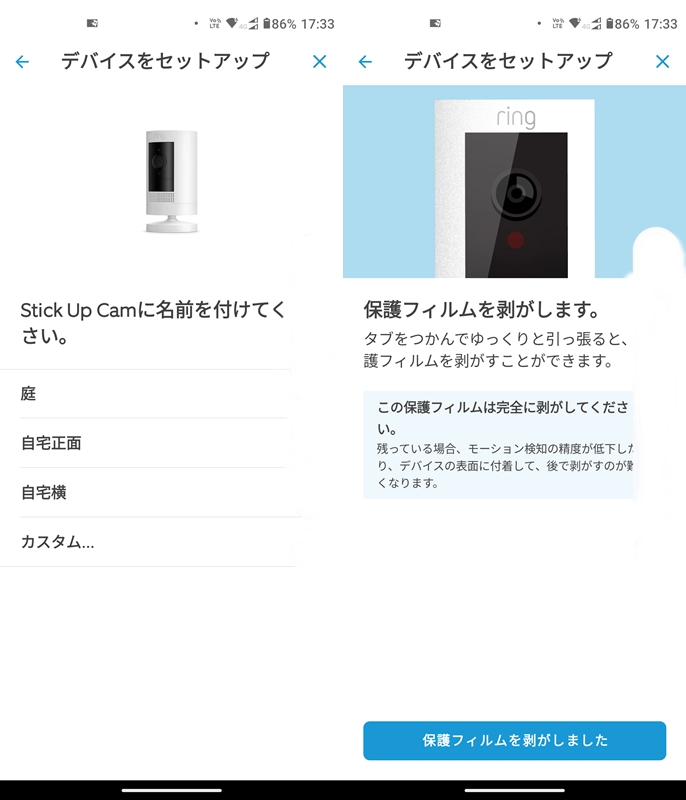
次にカメラに名前を入力します。
筆者は「庭」にしていますが、カスタムで好きな名前に出来ます。
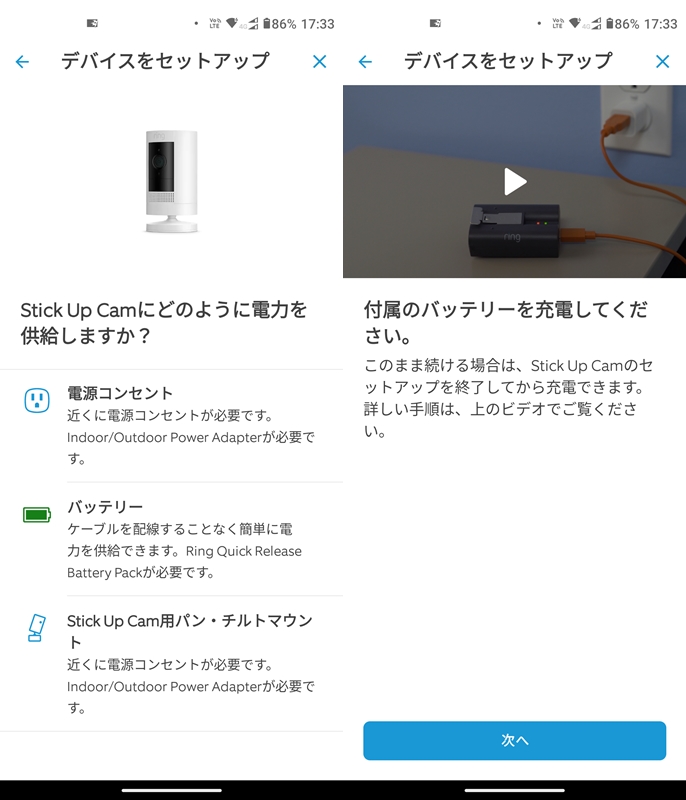
電源のタイプを選びます。
最初に言ったように充電はしてあると思うので「次へ」をタップします。
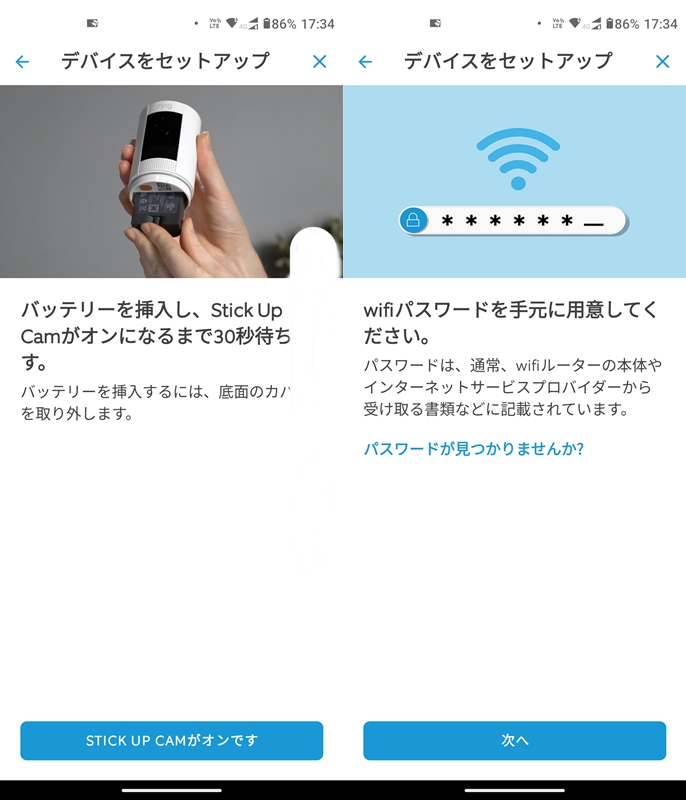
充電しておいたバッテリーを装着して30秒待ちます。
ここからWi-Fi接続の設定に入ります。
ここまで見た方は自宅などのWi-Fiルーターなどがセットできていると思うのでWi-Fiパスワードを入力するだけです。
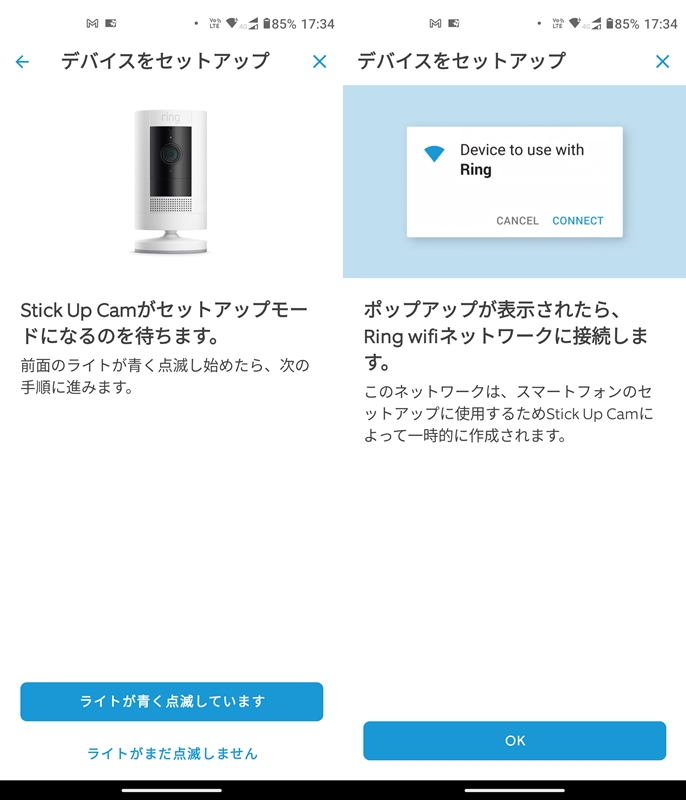
カメラのライトが青く点滅しだしたら「OK」をタップします。
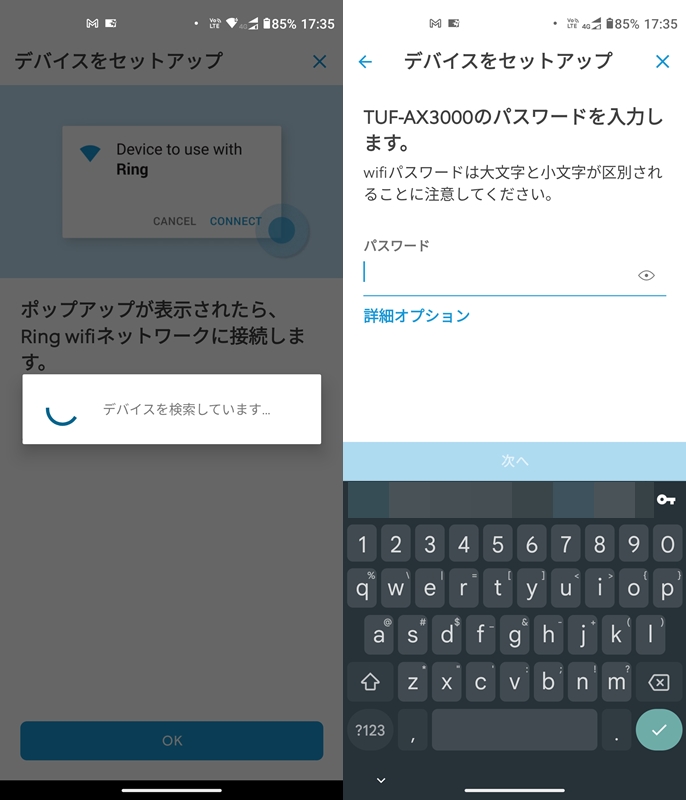
自宅などのWi-FiルーターのSSIDが表示されたらそれを選んでWi-Fiパスワードを入力します。
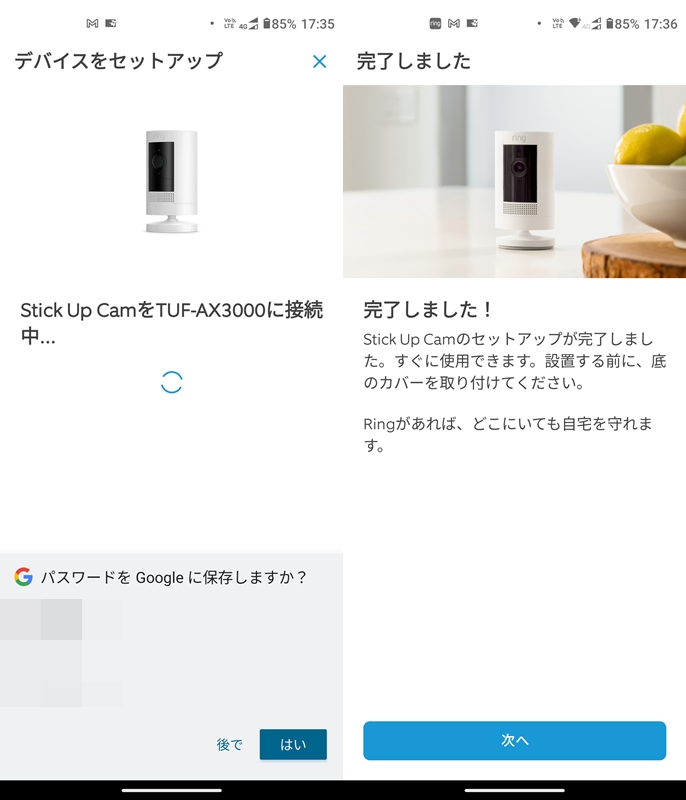
Wi-Fiに接続されると完了になります。
Androidの場合ですがGoogleに保存しておくと便利でしょう。
「次へ」をタップして進めます。
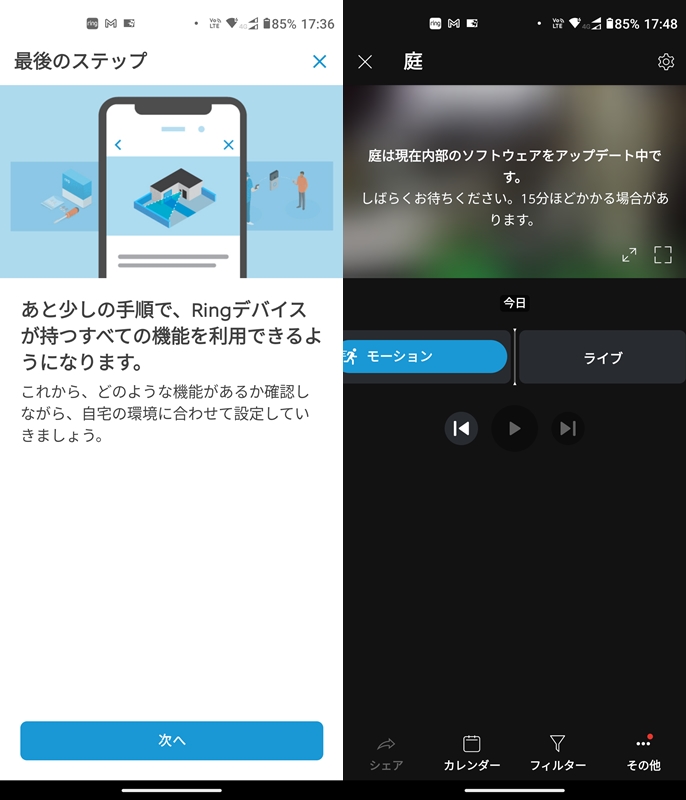
機能の説明があるので見ておくと良いかもです。
それが終わるとカメラのアップデートが始まると思います。
確かに15分ほどかかりました。
カメラの設定
デフォルトでも良いかと思いますがバッテリーの持ちなどに合わせて設定したい箇所はあります。
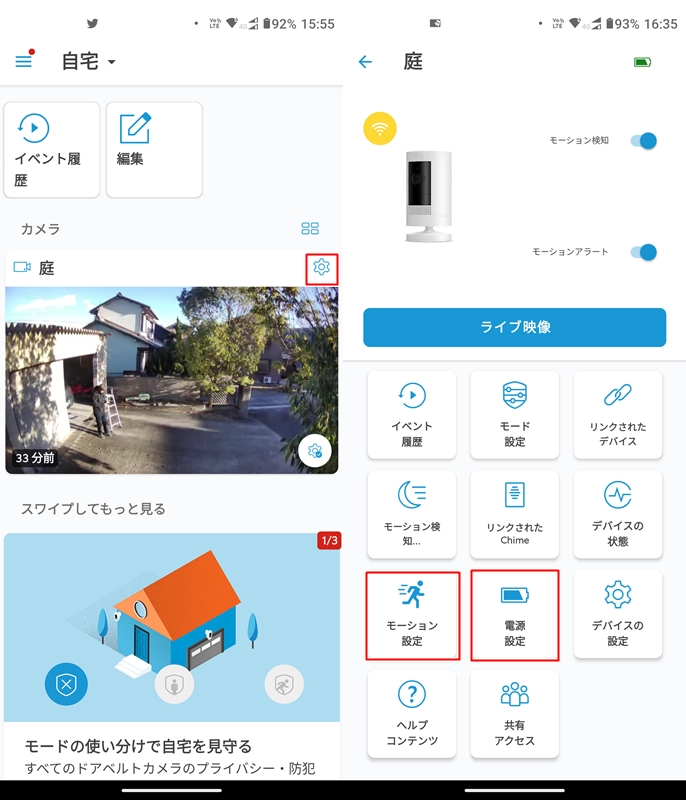
Ringアプリを開くと上のようになっていると思います。
カメラの「ギアマーク」をタップして「設定」に入ります。
筆者は先に「電源設定」で途中までやったのでこれ以降はちょっと違うかもしれません。
「モーション設定」をタップします。
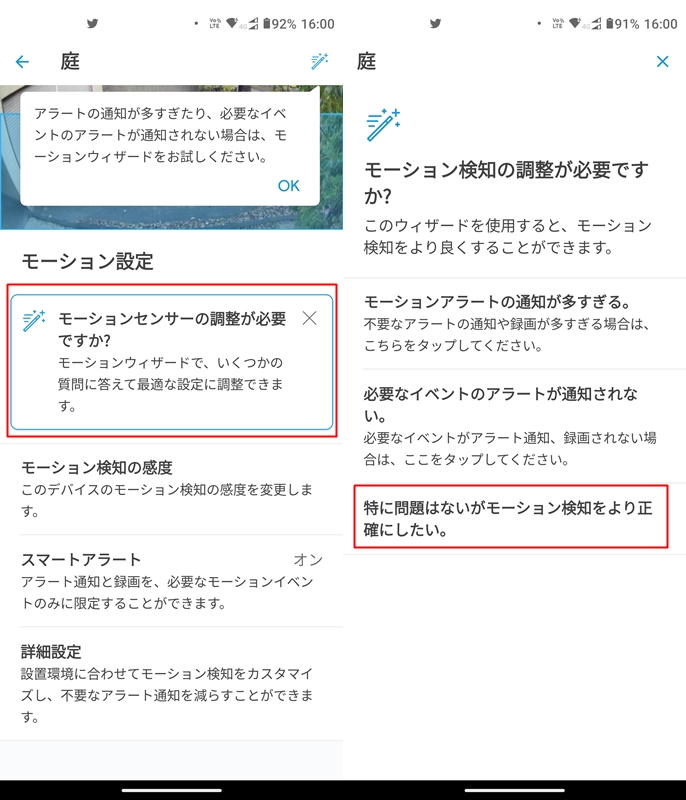
赤枠で囲った「モーションセンサーの調整が必要ですか?」をタップします。
次に「特に問題はないが~」をタップします。
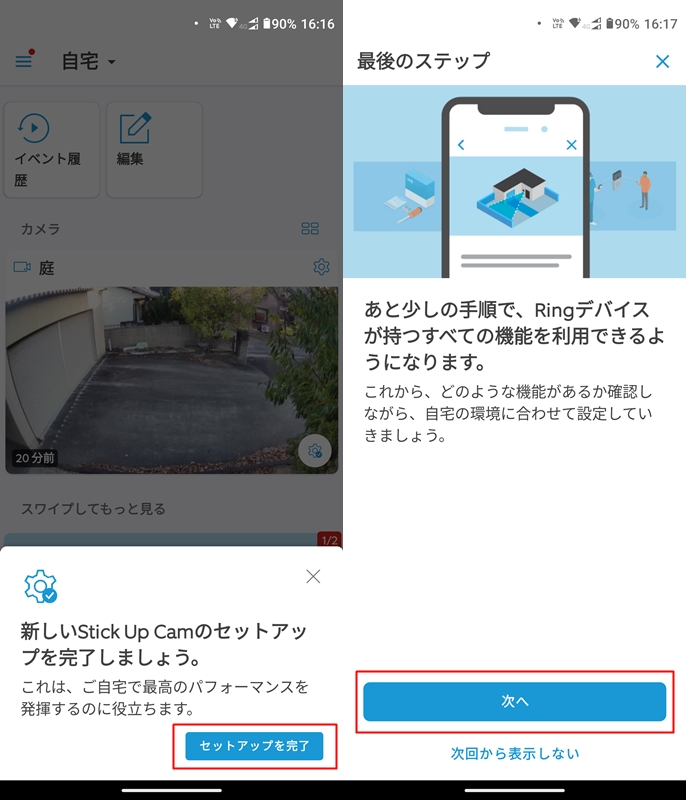
「次へ」をタップします
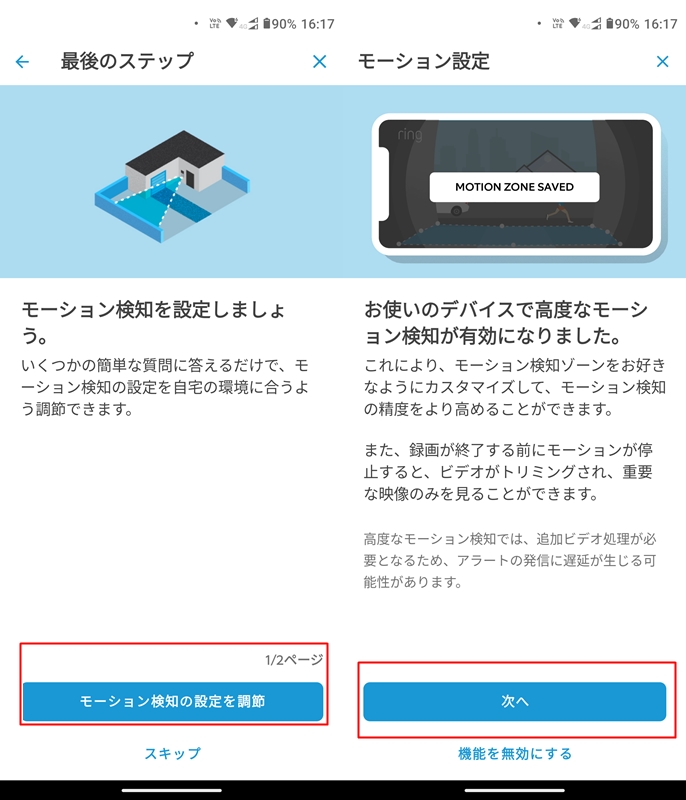
「モーション検知の設定を調整」をタップして質問に答えて行くと「高度なモーション検知」がONになります。
「次へ」をタップ。
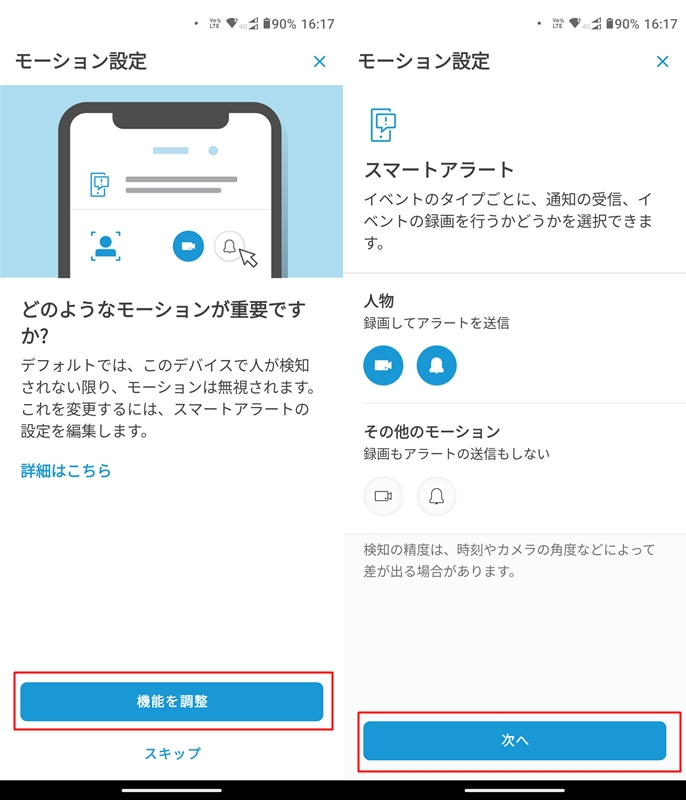
デフォルトでは人物に対して録画、アラート送信をします。
通常これで良いと思いますが、気になる方は「その他のモーション」の録画、アラートにチェックして下さい。
この辺りは家の前の道路などの車にも反応するのでバッテリーとのバランスが大事になって来ます。※後で書いてますが避ける方法もあります。
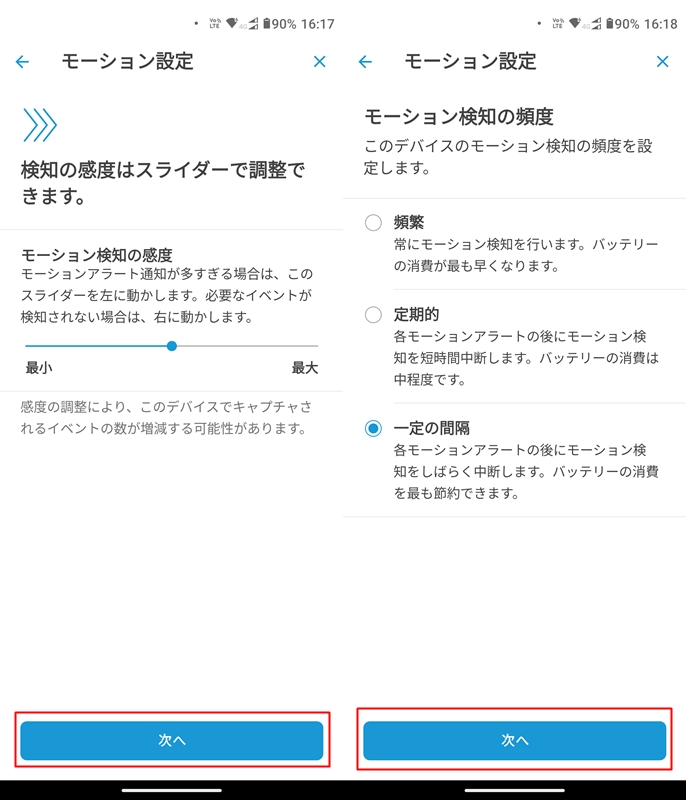
感度もデフォルトで良いと思いますが、環境により左右されるので使ってみて探るしか無いですね。
筆者は最初、バッテリー持ちを重視したのでデフォルトの「定期的」から「一定の間隔」にしましたが持ちが良すぎたのでデフォルトに戻しました。
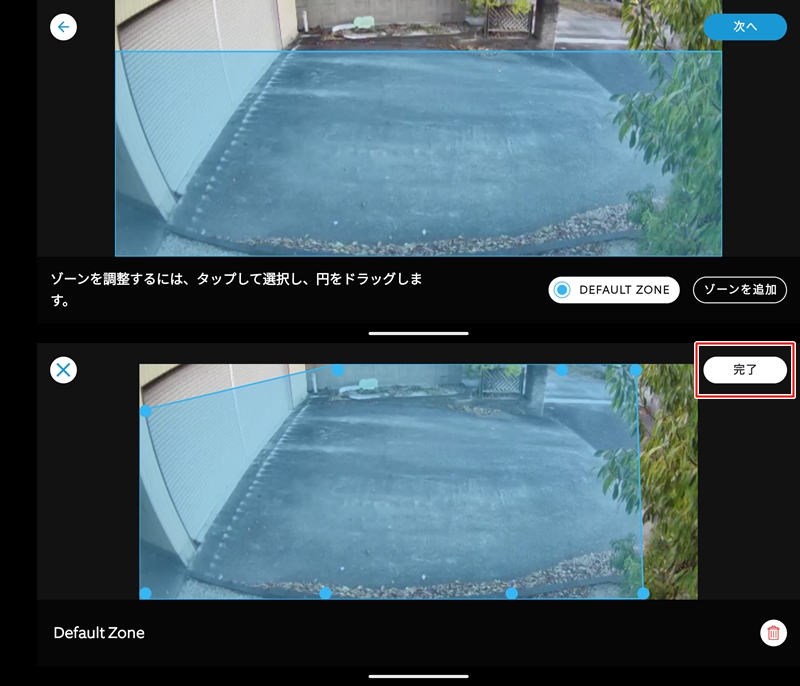
ゾーンの設定をします。
青い範囲しか反応しない設定です。
木の揺れに対して考えて下の写真の様に設定しました。
「完了」をタップして次へ進みます。

これは設定しなくても良いかと思いますが、「反応しない範囲」です。
分かりやすいように中央に表示させてますが黒い部部には反応しない設定です。
室内に設置した場合などで使えるでしょう。
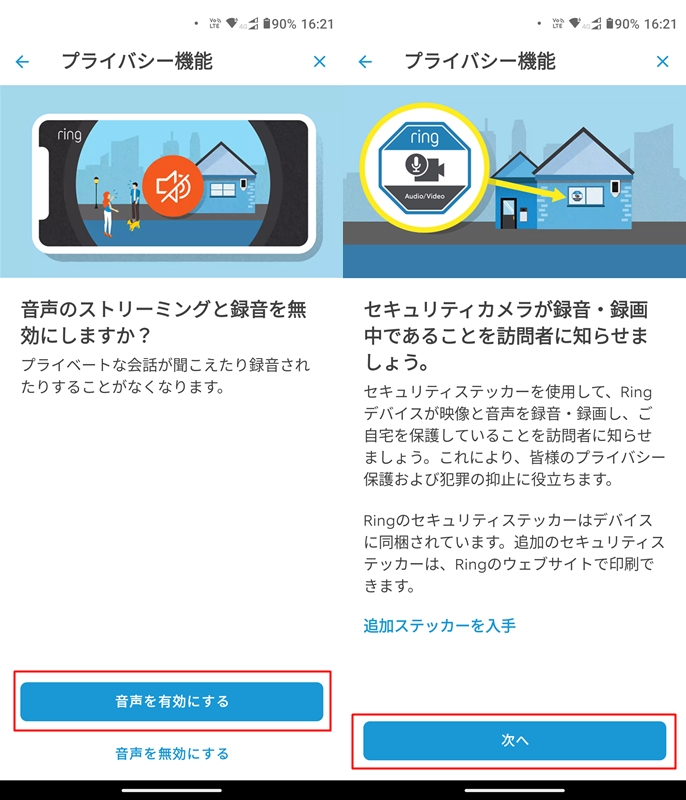
音声の無効もどうでしょうかね。
防犯的には必要な気がします。
デフォルトで良いでしょう。
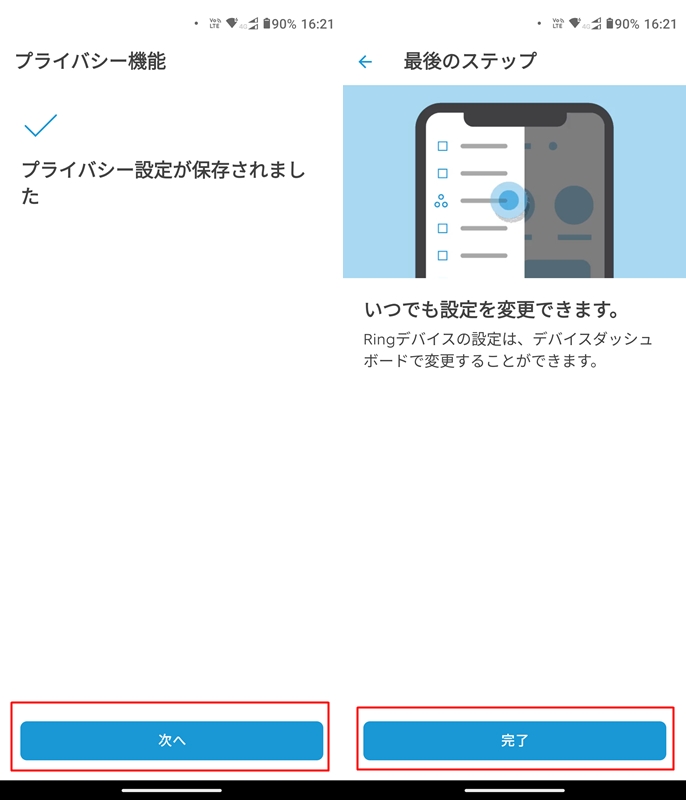
これで完了です。
アレクサとの連携
このままRingアプリだけでも良いですが既にディスプレイ付きスマートスピーカーのEcho Showがあると格段に便利さがアップします。
スマートスピーカーだけだと人物などの検知はしてくれますがスマホでRingアプリを開いて確認する必要があります。
声だけで「アレクサ庭を映して」と言うだけで庭などの様子が見れるのは便利です。
初めてAmazonのアレクサなどを同時に購入する場合は以下の記事を参照して下さい。
Amazon Echoシリーズだけじゃもったいない!「SwitchBotハブミニ」とセットで購入すると部屋のエアコンやライトなどをリモコン要らずで声だけで操作が出来て初めてだと感動するでしょう。でも面倒なんでしょ?っと思いますが確か[…]
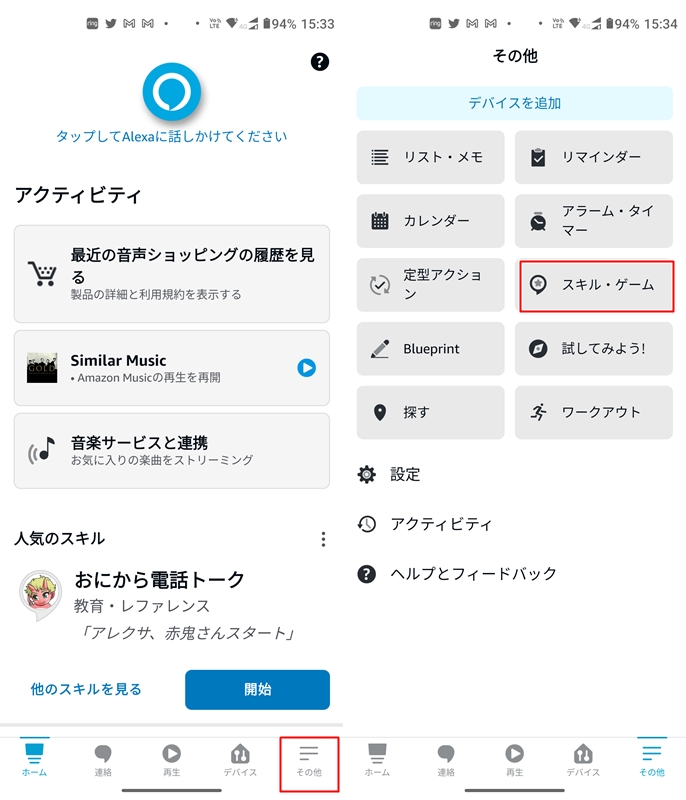
Alexaアプリを開いたら赤枠で囲った右下の「その他」をタップ。
「スキル・ゲーム」をタップします。
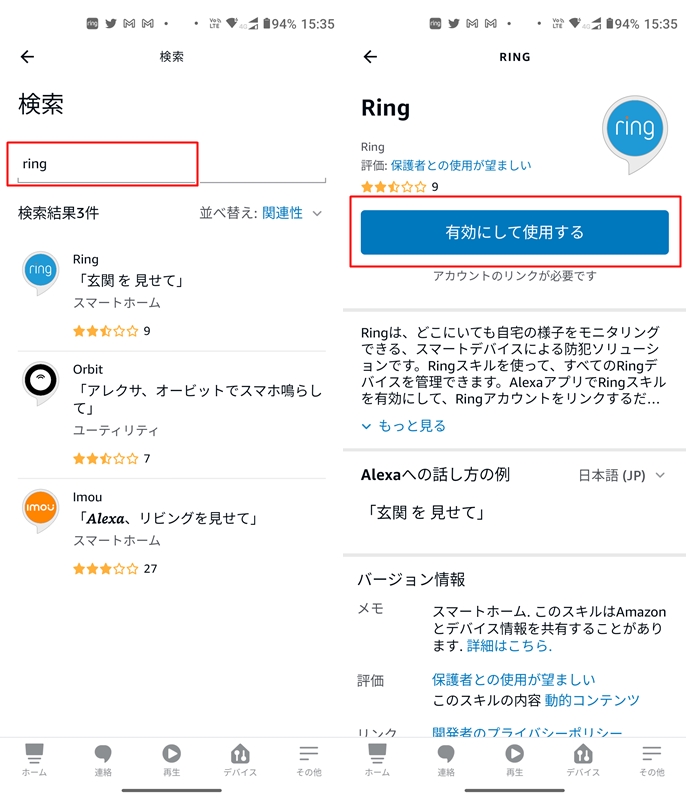
スクショを取り忘れましたが右上に「虫眼鏡マーク」あるのでタップして「ring」で検索します。
検索結果一番上にRingがあるのでタップして「有効にして使用する」をタップします。
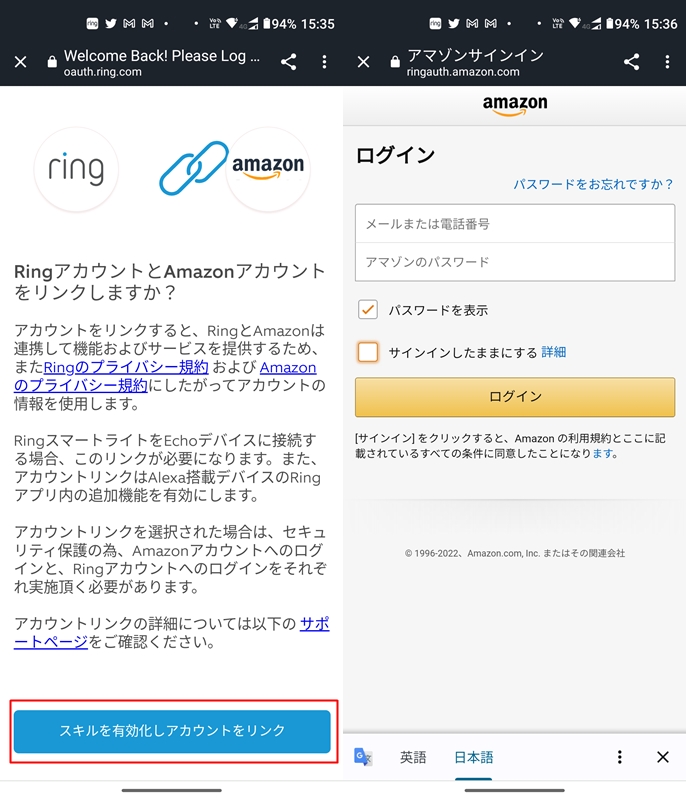
「スキルを有効化してアカウントをリンク」をタップしてAmazonにサインインします。
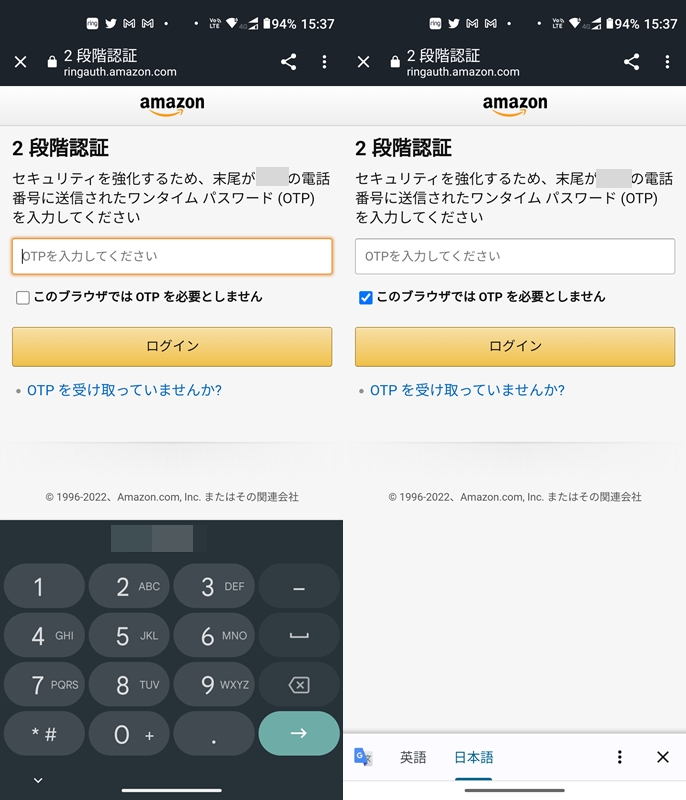
Amazonのアカウントが2段階認証してあるなら携帯電話などへSMSでコードが送られてきます。
コードを入力してログインします。
※Amazonのアカウントが2段階認証してない方はやっておきましょう。
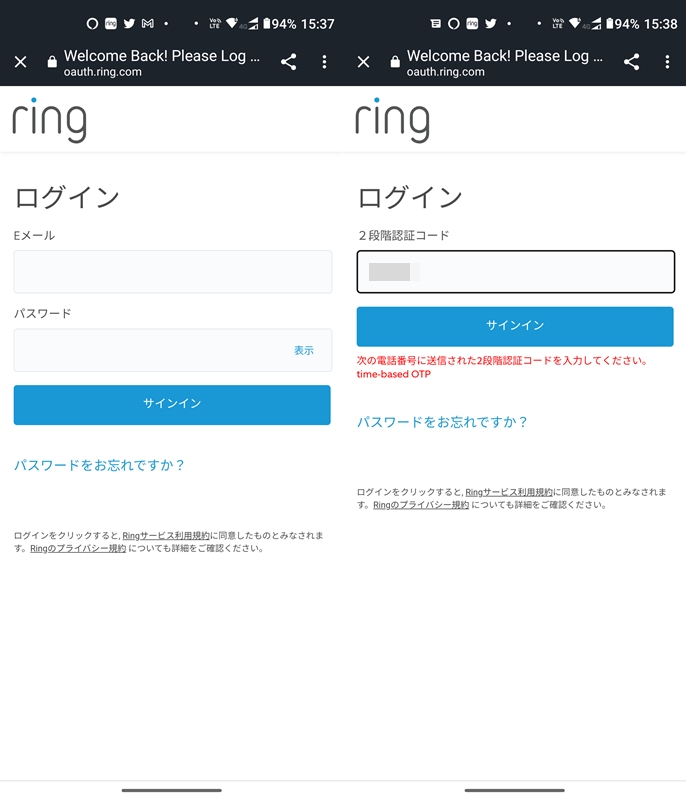
今度はRingにログインします。
メールアドレス、パスワードを入力すると2段階認証のコードが求められるので認証アプリの数字6桁を入力してログインします。
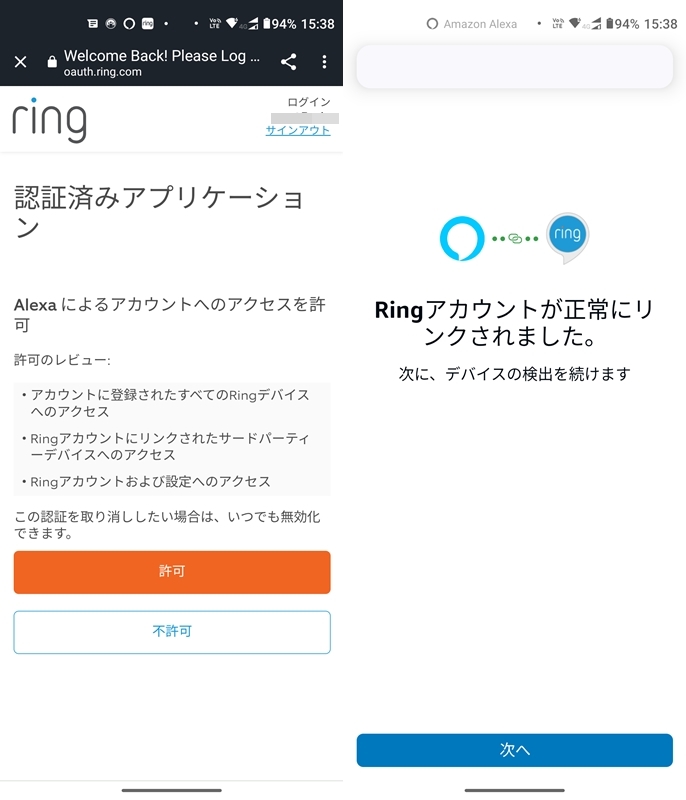
「許可」をタップしてAlexaとリンクさせます。
「次へ」をタップ。
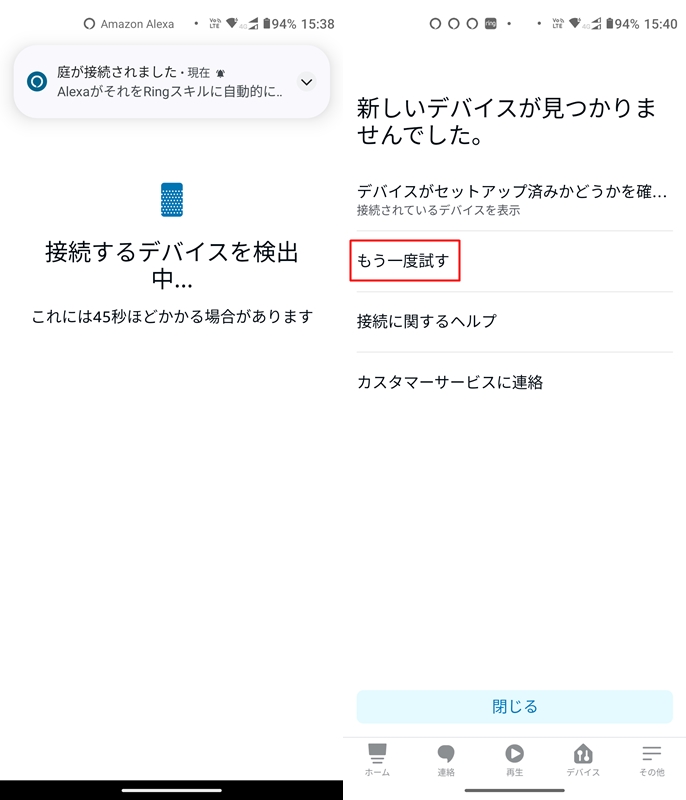
筆者の場合ですが一度目ではAlexaがカメラを検出してくれませんでした。
「もう一度試す」で行けました。
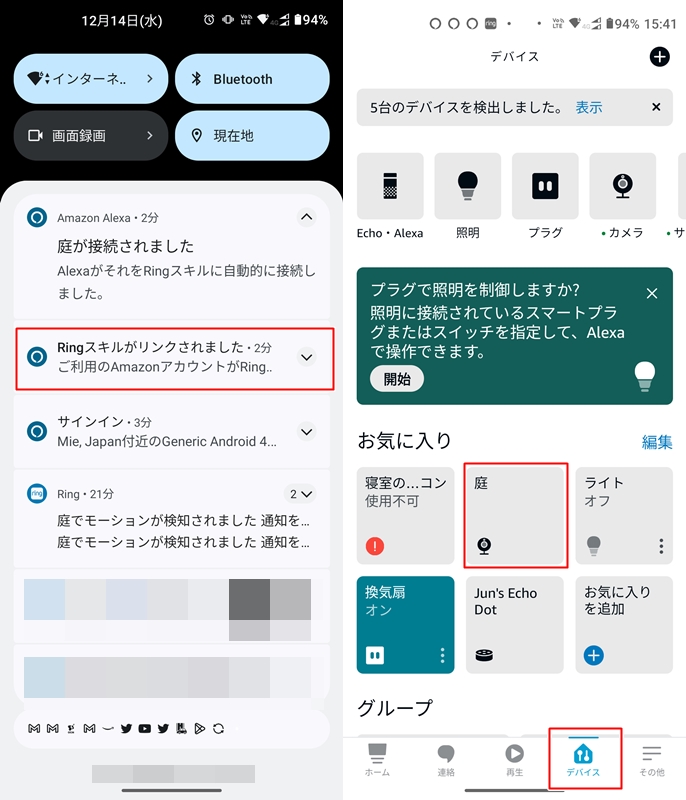
通知で「カメラに付けた名前:筆者の場合(庭)」が接続されたらOKです。
Alexaアプリのデバイスにも「庭」があります。
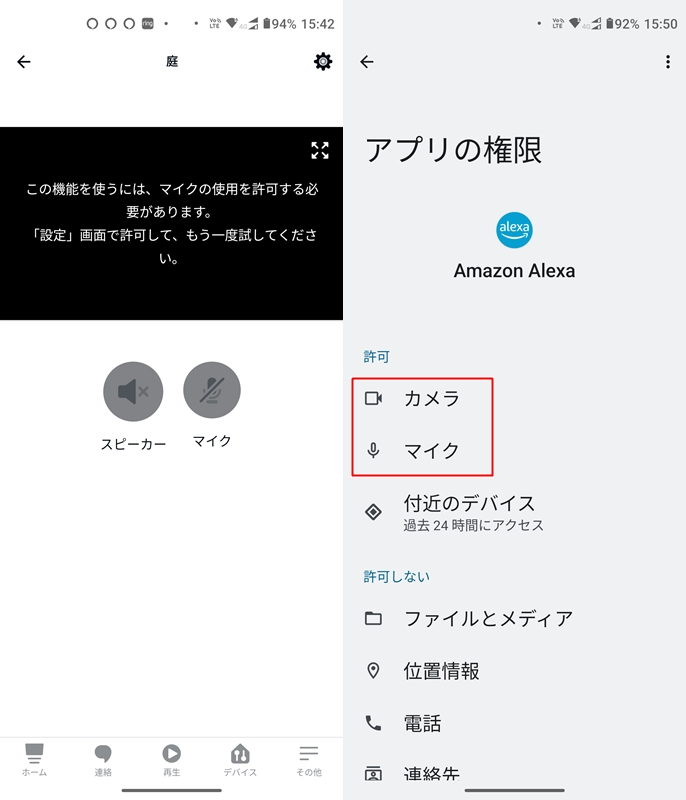
Alexaアプリからスピーカーとマイクの許可が求められます。
アレクサで見る事は無いので、、、、
スクリーンショットでは許可をしてますが(スクショを取る為に)許可は必要無いと思います。
※遠くにいる家族や友達とEcho Showなどのカメラを使って話すのなら別です。
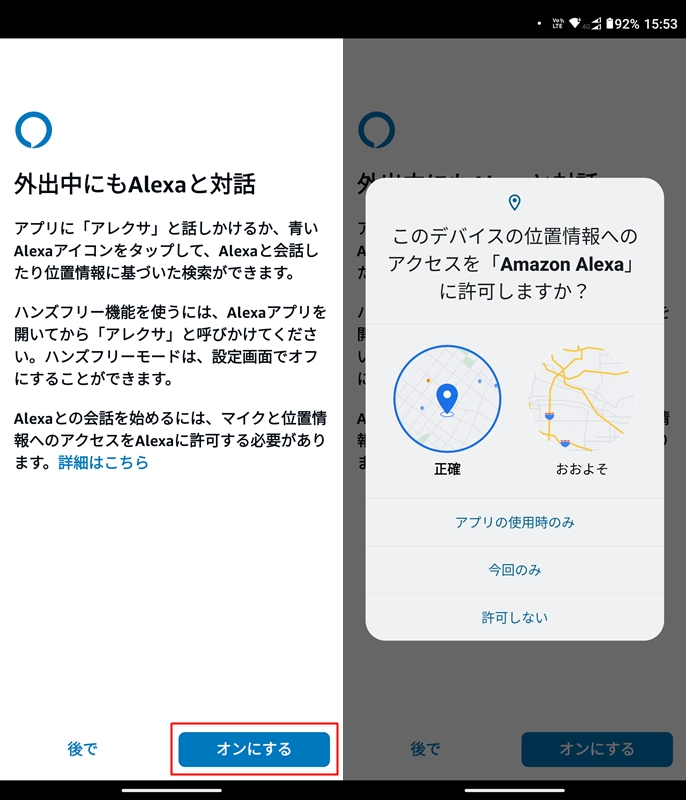
Alexaアプリから位置情報も求められます。
まぁAmazonで買い物しているのでこれはどちらでも良いと思います。
これでアレクサとの連携も完了です。
お疲れ様でした。
他のAmazonデバイスと違い「Ringデバイス」はまだ「Ring」なんですよね。
2018年にRingをAmazonが買収したんだからログインぐらいはAmazonで統一して欲しいですね。
Amazonのタブレットなんかは家のWi-Fiにつないだだけで名前が出て来るのに、、、、w
ちょっと面倒ではありますが、設定してしまえば安くて便利な商品なのでアメリカの様に今後は専用のソーラーパネルなども売って欲しいですね。