自宅のWi-Fi環境が最近よろしくなくて家族からも「改善」を求められていました。
余りにも多くのWi-Fi機器が増えていっぱいいっぱいなんですよね。
それでもだましだまし使っていましたが、この夏の暑さにやられたのか電源のON/OFFをやらないと設定画面にまで入らなくなり「これは不味い、、、」
そこでどうせ買うならレビュー出来る最新と、思ったのですがルーターなどの機器は発売直後の物は不具合も多く「ファームウェア待ち」なんて良くある話で悩んでいました。
Wi-Fi6機器は無いのですがどうせならWi-Fi6対応のルーターにしたいし、メッシュも先を考えると構築したいですね。
色々考えた結果ですがASUS TUF-AX3000にしました。
ASUS TUF-AX3000
ASUS製のルーターでゲーミングルーターになります。
ルーターを決めるまでの経緯
最初はNETGEARのAX1800 Nighthawk MK63にしようと思ってました。
これは見た目がキューブ型でいわゆる普通のルーターのような形をしていなくてMK63だと3個セットでメッシュが構築出来て注目していました。
3個もあれば家じゅうをカバーしてくれそうです。
価格もAmazonで30,889円とお手頃です。(執筆時点)
しかしですね、LAN端子が1個しか無いんですよね。
面白いデバイスですがWi-Fiだけの構築になりそうだったので悩み始めました。
ASUSのルーターは今まで使った事が無いのですが最新のルーターだとメッシュ対応ルーターなら増やしてメッシュを構築出来ます。
そこで最新のASUS ゲーミングルーター RT-AX82Uならブログのネタになるかな?って考えて購入を考えましたが出たばかりなので「通信が途切れる」との噂が、、、
「ファームウェア待ち」なんてしたくも無いし結局、ASUS ゲーミングルーター TUF-AX3000に決めました。
価格もAmazonで17,270円とお手頃です。(執筆時点)
これはWi-Fiの強度でも定評があり、まずまずの評価もあります。
家のどこまでWi-Fiが飛ぶのかわからなかったので、もし届かない場所があればメッシュ対応ルーターを追加購入してメッシュ化の予定です。
外観

外箱の様子
64台の接続台数が決め手でした。

付属品
TUF-AX3000本体
電源
LANケーブル
マニュアル

ピンぼけですいません、、、
6.4インチのOPPO Reno Aとの大きさの比較です。
まぁ大きいです。

裏面
左から電源ジャック、ON/OFFスイッチ、USBポート、LAN端子4つ(一番右はゲーミング用ポート)、WAN端子、WPSボタン、リセットボタン。
スペック
※横にスクロール出来ます。
| プロセッサ | Broadcom 6750(1.5GHz、トリプルコア) |
| Wi-Fi | 802.11a/b/g/n/ac(5GHz)/ax(2.4GHz)/ax(5GHz) |
| スピード | ax(2.4GHz)最大 574 Mbps、ax(5GHz)最大 2402 Mbps |
| メモリ | 512 MBメインメモリ、256 MBフラッシュメモリ |
| 周波数 | 2.4 GHz / 5 GHz |
| MU-MIMO | 2.4 GHz (2 x 2)、5 GHz (2 x 2) |
| AiMesh | 対応 |
| WAN | 1個、1000BASE-T |
| LAN | 4個(1個はゲーミング対応)、1000BASE-T |
| 接続台数 | 64台 |
※横にスクロール出来ます。
ゲーミングルーターの名前通りゲーム用のポートがあります。
セットアップ
LANケーブルと電源を繋ぐと下の様になります。

左からWAN LED、LAN LED(4つ)、5G LED、2.4G LED、電源LED
一番左のランプWAN LEDが赤く光っているのでセットアップを進めます。
スマホからでもセットアップできます。
ブラウザからhttp://router.asus.com/にアクセスするとセットアップが始まります。
セットアップが終わるとファームウェアの更新を促されます。
ブラウザでのセットアップが終わって「ASUS Router」アプリをインストールすると細かく設定が可能です。
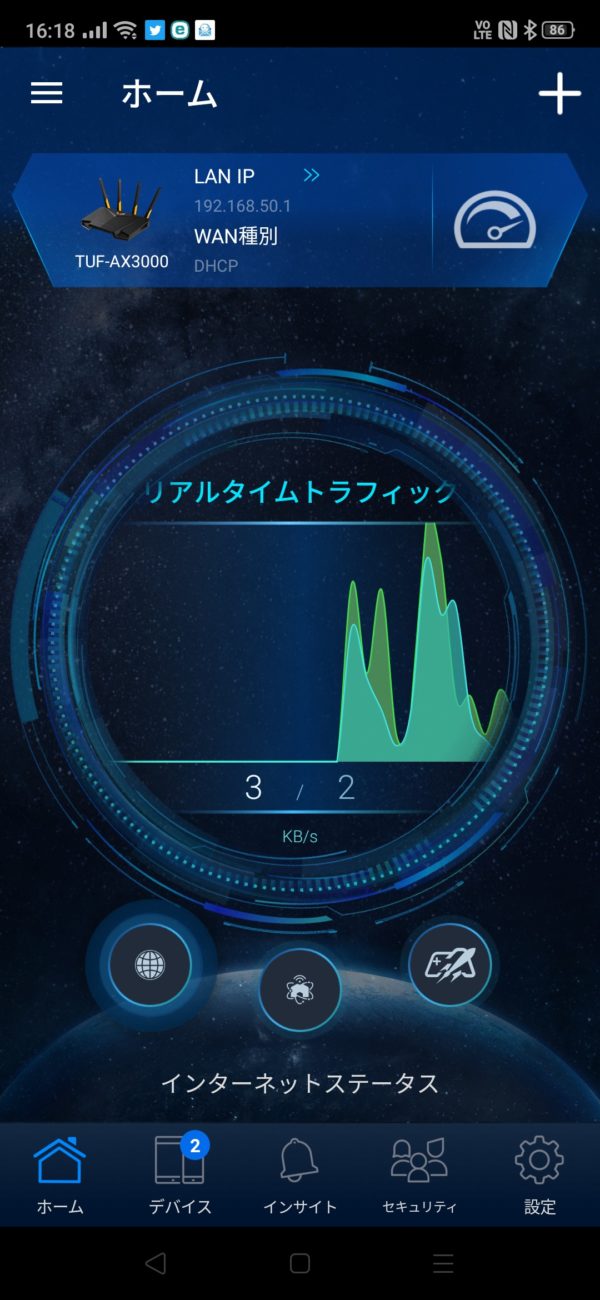
※スクリーンショットのTUF-AX3000所をよく見ると192.168.50.1になっています
PCからだと上のURLからだと上手く出来ませんでした。
192.168.1.1からセットアップ出来るのですが我が家ではNTTのフレッツ光を引いているので192.168.1.1はフレッツ光のゲートウェイになり上手く行きません。
192.168.50.1でアクセスするとPCのブラウザから設定画面に入れました。
スマホにアプリを入れるとルーターのIPアドレスが表示されるのでそれを見ながらの方が良いかもしれません。(上のスクリーンショットを参照)
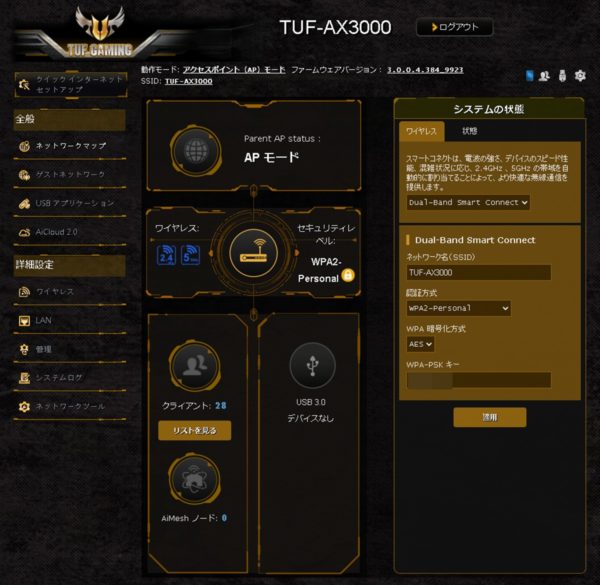
ログインした画面
ここからはPCのブラウザでの操作方法で書きますが、アプリからでも直感的にわかると思います。 (ルーターのアドレスの固定化はブラウザからになるようです)
ルーターアドレスの固定化
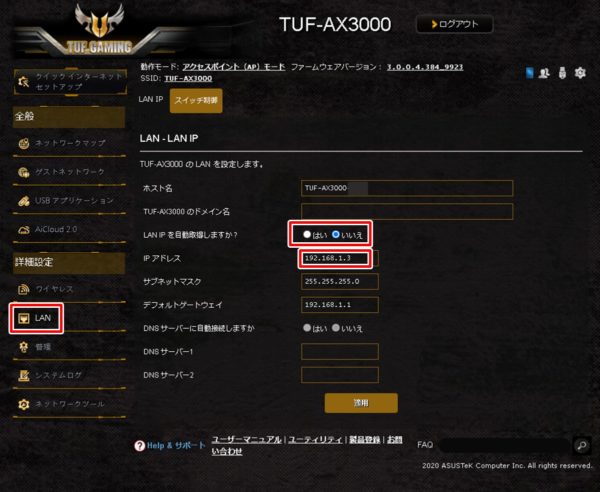
ルーターをアクセスポイントとして利用するとアドレスが再起動のたびに変更されるので固定化した方が設定画面にアクセスしやすくなりブックマークも可能になります。
PCでブラウザから設定画面に入り192.168.1.3に固定しておきました。 (この時はNECのルーターがまだ稼働中で192.168.1.2だったので)
詳細設定のLAN>LAN IP を自動取得しますか?のチェックを「いいえ」にチェック。
IP アドレスの欄に「192.168.1.3」を入力。
「適応」をクリックして終わりです。
ルーターをアクセスポイントに
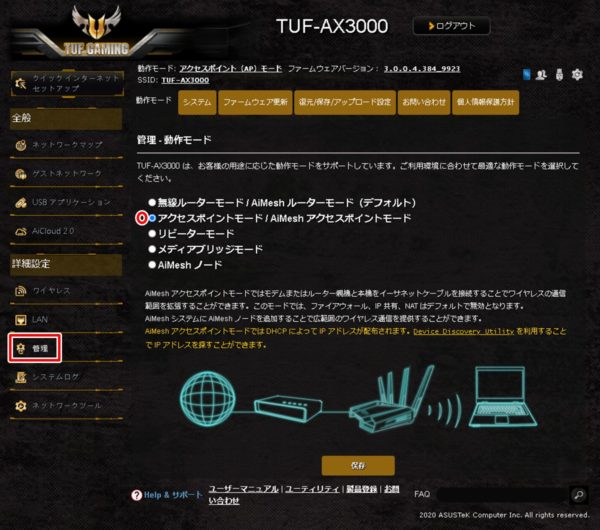
フレッツ光のゲートウェイがある為に「アクセスポイントモード」にします。
詳細設定の「管理」でデフォルトで「無線ルーターモード / AiMesh ルーターモード」になっているので「アクセスポイントモード / AiMesh アクセスポイントモード」に変更します。
ファームウェア更新
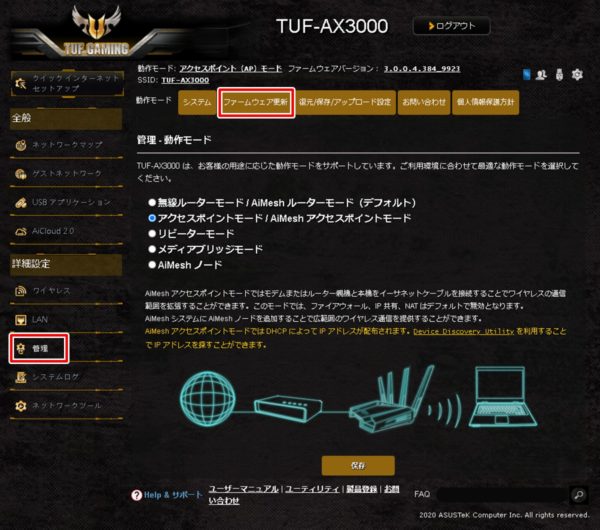
ここまでで「ファームウェアの更新」について指示が無ければ詳細設定の「管理」画面の上の方に「ファームウェア更新」のボタンがあるので更新する事をオススメします。
更新しないとWi-Fiが途中で途切れたりする事が多いようです。
接続されているデバイスの名前変更
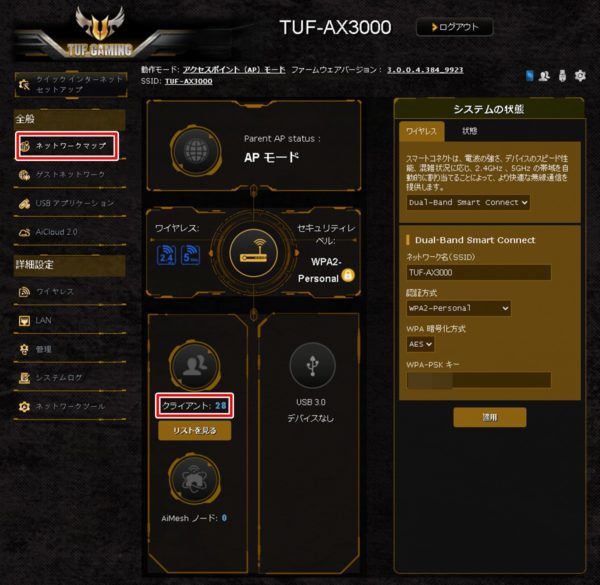
接続するデバイスが多いと管理が大変になるのでトップページの「クライアント」をクリックすると右側に接続されているデバイスの一覧が表示されます。
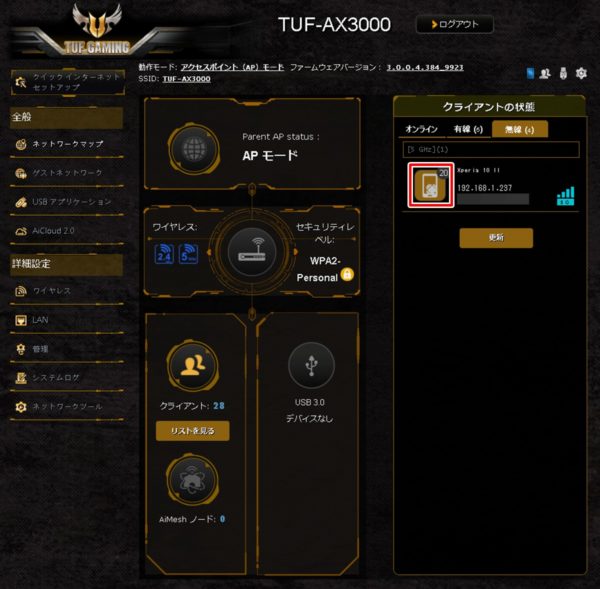
スマートフォンなどは「自分のiPhone 11」などわかりやすく変更しておくと良いです。
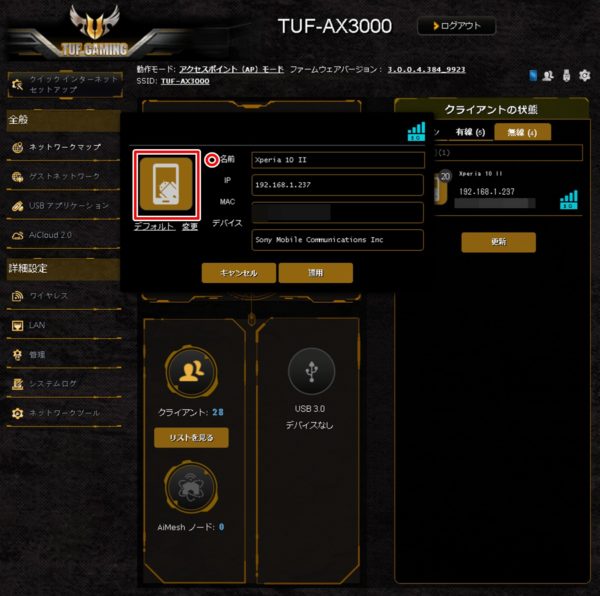
デバイスのアイコンをクリックするとアイコンの変更や名前を変更出来ます。(上ではXperia 10 II)
我が家のクライアント数は「28」となっていますが、本当は20台ほどです。
Android 10の仕様でランダムなMACを使用する(デフォルト)な為で現在はデバイスのMACを使用するに変更しています。
MACアドレスを元にわかる物から順番に変更しておきましょう。
最近はスマート家電が増えてきたので名前やアイコンをしっかりやっておいて方が後が楽です。
写真でアイコンを作ることも出来ます。
接続されているデバイスに注意
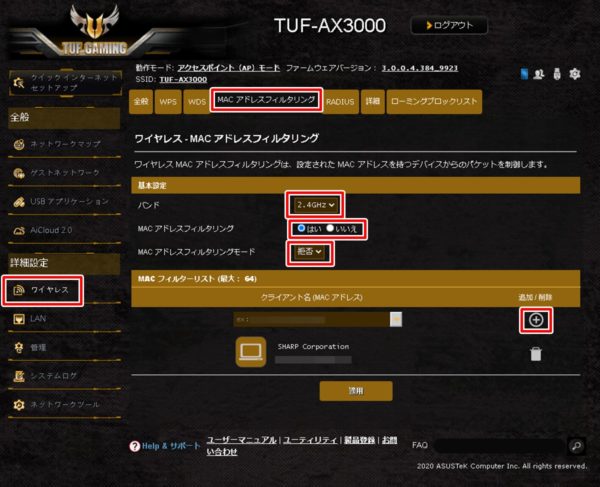
上の写真ではAQUOS sense3が繋がっていました。 我が家では使っていない端末です(笑)
※アップデートしていたら問題無いとは思いますが、この「詳細設定」「ワイヤレス」「全般」で「802.11ax / Wi-Fi 6 モード」が「有効」になっているかチェックしておいた方が良いでしょう。
※アップデート前と後では設定画面や項目に違いが大きいようです。
セットアップに時間がかかっていると御近所のデバイスが登録されているかもしれません。 (筆者の場合1つだけありました)
後々厄介になると困るので自分の家のデバイスを一通り名前をわかりやすく変更したら身に覚えの無いデバイスは繋がらないようにフィルタリングします。
もし、身に覚えの無いデバイスが繋がって表示されている場合ネットワークマップで2.4GHzまたは5GHzどちらで繋がっているか覚えておきます。
身に覚えの無い端末が接続されていた場合上の「接続されているデバイスの名前変更」を参考にMACアドレスを見つけます。
次にそのデバイスのMACアドレスを覚えるかコピーしておきます。
詳細設定の「ワイヤレス」の上の方にあるボタンに「MACアドレスフィルタリング」とあるのでそれをクリックします。
「バンド」で2.4GHzまたは5GHzを選択します。
「MAC アドレスフィルタリング」で「はい」にチェックします。
通常自分の家のデバイスの方が間違って繋がっているデバイスよりも多いと思われるので「MAC アドレスフィルタリングモード」で「拒否」を選択します。
※これは好みですが、許可を選択してすべての自分の家のデバイスを登録した方がセキュリティ的には強固です。 新しく買ったデバイスを追加iしていく方針。
コピーしておいた身に覚えの無いデバイスのMACアドレスを「MAC フィルターリスト (最大: 64)」「クライアント名 (MAC アドレス)」の下の入力欄にペーストします。
入力欄右横にある+マーク(追加/削除)をクリックします。
一番下にある「適応」をクリックします。
※最近のスマホなどのデバイスではac(WI-Fi5)以上に対応しているものが多いので2.4GHzで間違って繋がっていても5GHzの方でも「両方」フィルタリングしておきましょう。
その他機能
TUF-AX3000は機能が多くあります。
ゲストネットワーク
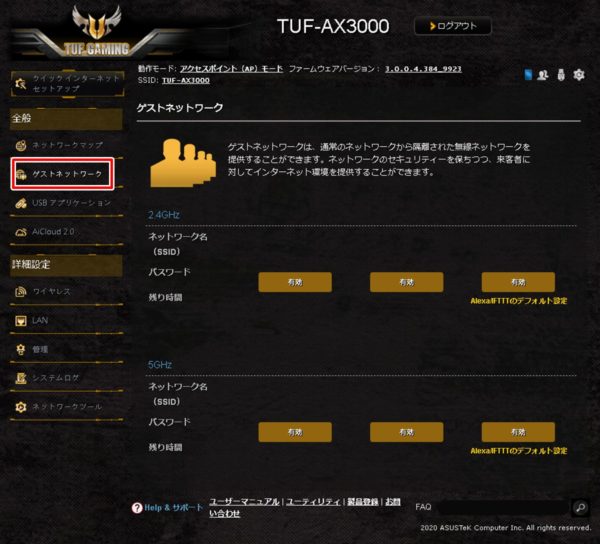
自宅に来た友達やお客さんにWi-Fi環境を一時的に提供出来る設定です。
筆者は設定していませんがWi-Fi環境を必要とする人が良く来る場合に内部のネットワークから隔離してWi-Fi環境を提供できます。
USBアプリケーション
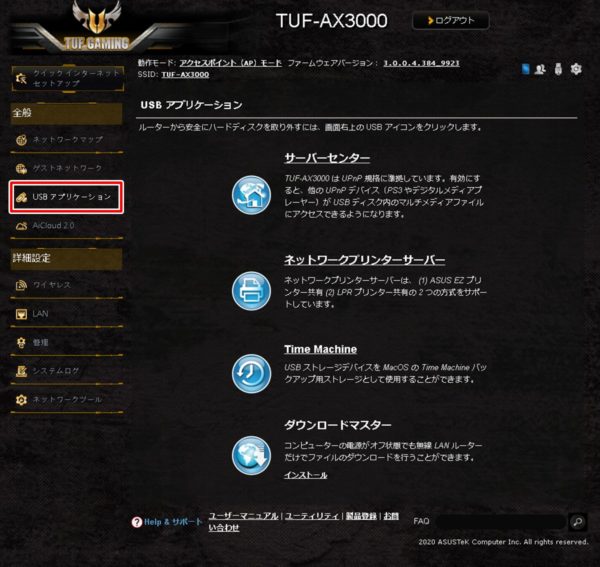
TUF-AX3000のUSBポートを使ってHDDなどを繋いでNAS(Network Attached Storage)を構築できます。 いわゆるネットワークHDD。
他にもプリンターサーバー機能もありますが、プリンター自体がWi-Fi接続できるものが多いので一般家庭ではそれほど需要は無いかもですね。
ほとんどのルーターには付いているUSB機能ですが普通に考えてNASとして使った方が良いでしょう。
筆者は専用のNASをRAID1(HDD2台に同じ情報を書き込む(ミラーリング)ようにしてHDDの1台が壊れてもデータが失われないようにしていますのでTUF-AX3000のUSBは使っていません。
しかし物好きで無い限り一般家庭にNASは普通無いと思うのでGoogleフォト代わりに使ったり、iTunes サーバーとして使ったりとパソコンの電源を入れなくても使い方は色々あります。
特にGoogleフォトはもうすぐ終了してしまうので代替にはなります。 (ただし定期的にパソコンなどへバックアップはした方が良いと思います。)
USBストレージはexFATには対応していないのでWindows10ならNTFSで良いと思いますが、Macなどを使っている場合読み込み専用になります。
MacオンリーならHFS+で良いと思います。WinとMac両方となるとFAT32になってしまいます。
※Macを所持していないので何とも言えませんがHFS+でもどんなデバイスからもアクセス出来るという情報もありますが筆者の環境だとテストが出来ません。
対応フォーマット一覧
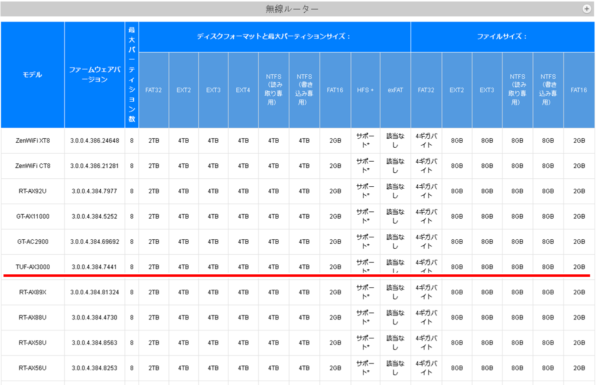
ASUS プラグアンドシェアディスク互換性リスト
HDDなどを繋いだら上の写真の「サーバーセンター」でセットアップします。
「iTunes サーバー」として使う場合「ON」にします。
続いて「Samba 共有 / Cloud Disk」をクリックして個人で利用なら自分の「ユーザー名」が下の欄に表示されているはずです。
「デバイス名」は適当で良いと思いますが、アルファベットで分かりやすい名前が良いかと。
「ワークグループ」はデフォルトで「WORKGROUP」になっています。
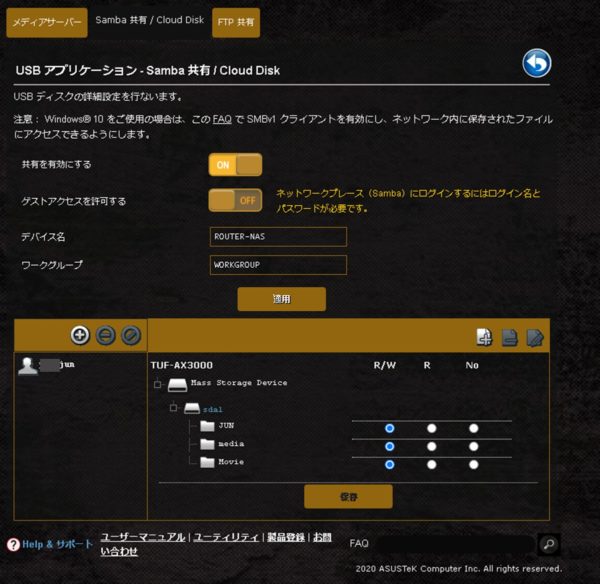
上のスクリーンショットではデバイス名を「ROUTER-NAS」にしています。
ここでは個人用フォルダを「JUN」、メディアサーバー用に「media」、ついでに「Movie」となっています。
家族で分けたい場合「+」をクリックしてユーザー名とパスワードを決めて設定します。
フォルダにそれぞれのアクセス権を設定します。
例えば「ユーザー1」としたらそのまま「ユーザー1」「ユーザー2」とフォルダを作って「ユーザー1」は「ユーザー1」フォルダにR/W(読み込み、書き込みOKの意味)としておけばシンプルです。
その中に更に「Photo」や「Movie」などのフォルダを作れば個人別に管理がしやすいです。
みんなで共有したい動画などは「ユーザー1」と同じ階層に「media」や「Movie」とすれば使いやすいでしょう。
メディアサーバーにして動画や音楽をタブレットなどから視聴したい場合
メディアサーバーのタブから設定します。
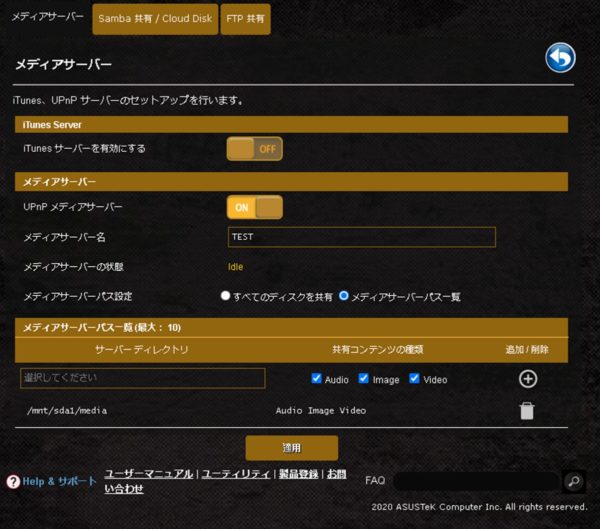
「メディアサーバー名」を適当につけます。 上のスクリーンショットでは「TEST」
「メディアサーバーパス設定」でメディアサーバーパス一覧にチェックを入れます。
左下の空欄をクリックするとメディアサーバーにしたいフォルダを選べますので選択します。
上のスクリーンショットでは/mnt/sda1/media
選択したらOKボタンを押します。
続けて右下の方の「追加/削除」の下の「+」ボタンをクリックします。
これでOKです。
AiCloud 2.0
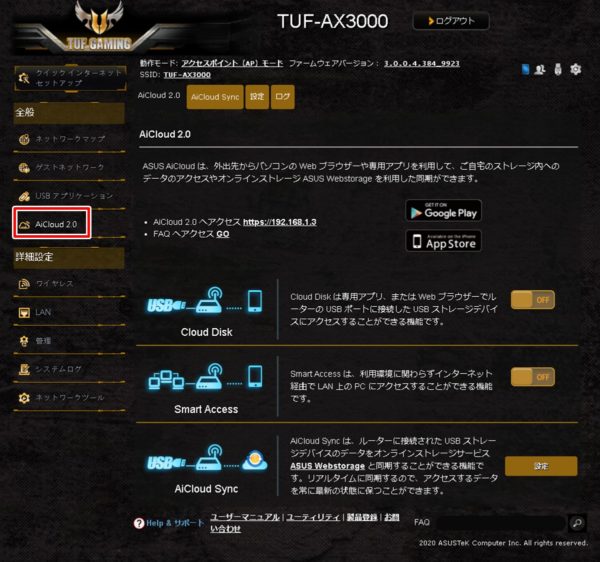
このページからスマートフォンのアプリのボタンがあるのでインストールするとUSBに繋いだHDDへ簡単にアクセス出来ます。
家庭内での利用ならアプリは必要ありませんが簡単ではあります。
また外出先からアクセスしたりする場合はアプリをインストールした方が良いでしょう。(外からアクセス出来るのは便利ですが動画などを再生、保存するとかなりギガを消費するのでWi-Fi環境での使用にとどめるか、外からアクセスするのは軽いファイルだけの方が良いと思われます)
ただ、ここの項目にあるCloud Disk、Smart Access、AiCloud Syncがありますが説明の通りで「Cloud Disk」以外は必要が無いと思われます。
Smart AccessはLANに繋がっているパソコンにアクセス出来る機能なので必要無いと思います。
AiCloud SyncはASUS Webstorageと言うASUS独自のクラウドサービスとUSBストレージを同期してくれるので便利ですが料金がかかるので要らないでしょう。
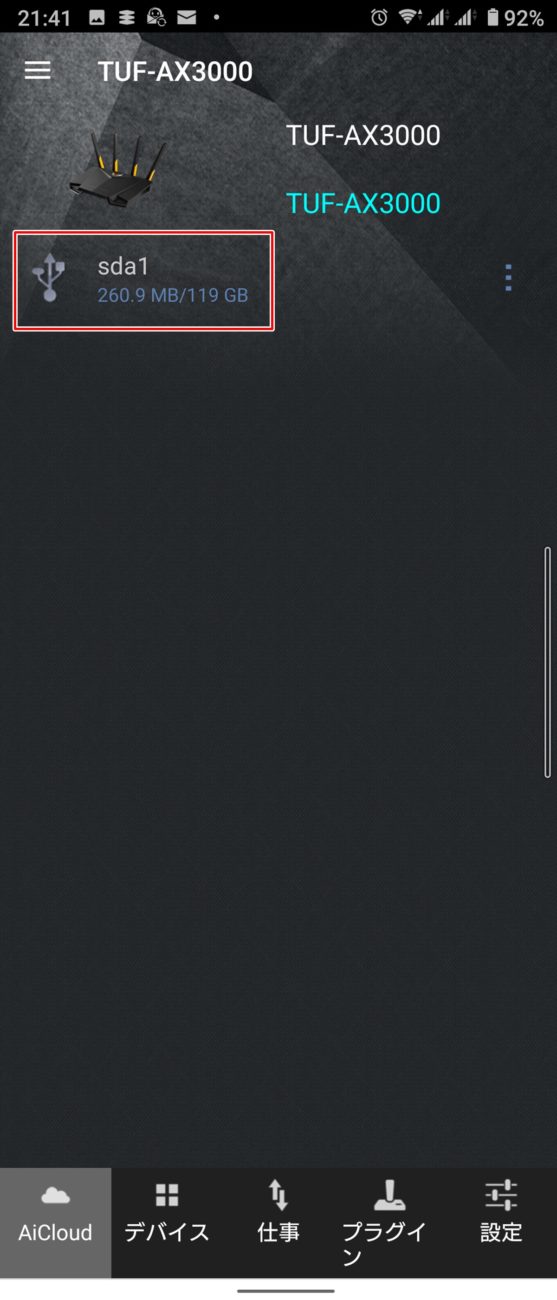
AiCloudのアプリ画面
赤枠のUSBストレージをタップするとフォルダにアクセス出来ます。
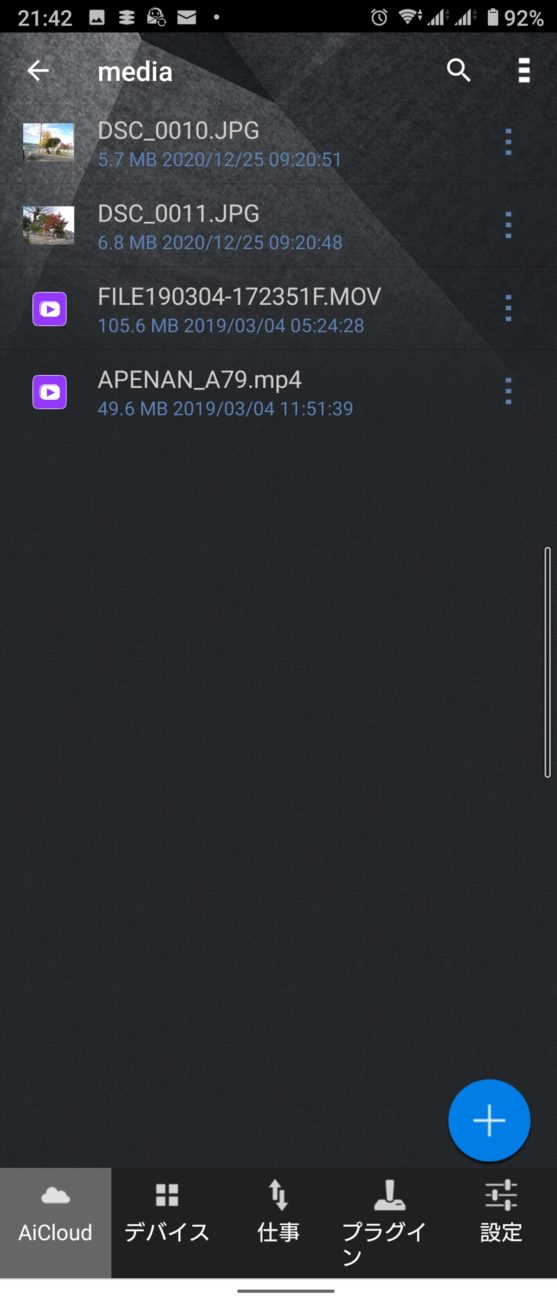
写真などをタップするとスマホのデフォルトアプリ(Googleフォト)などで観る事が出来ます。
動画などもデフォルトのアプリで視聴が可能です。
右下にある青い「+」マークをタップするとスマートフォンのストレージにアクセスしてアップロードが可能です。
この時デフォルトのファイラーで選択してアップロードになります。
※注意 外出先などで自宅のTUF-AX3000にアクセスして動画などを視聴したりアップロードすると「ギガ」を消費するのでWi-Fi環境がある場合や自宅でやりましょう。
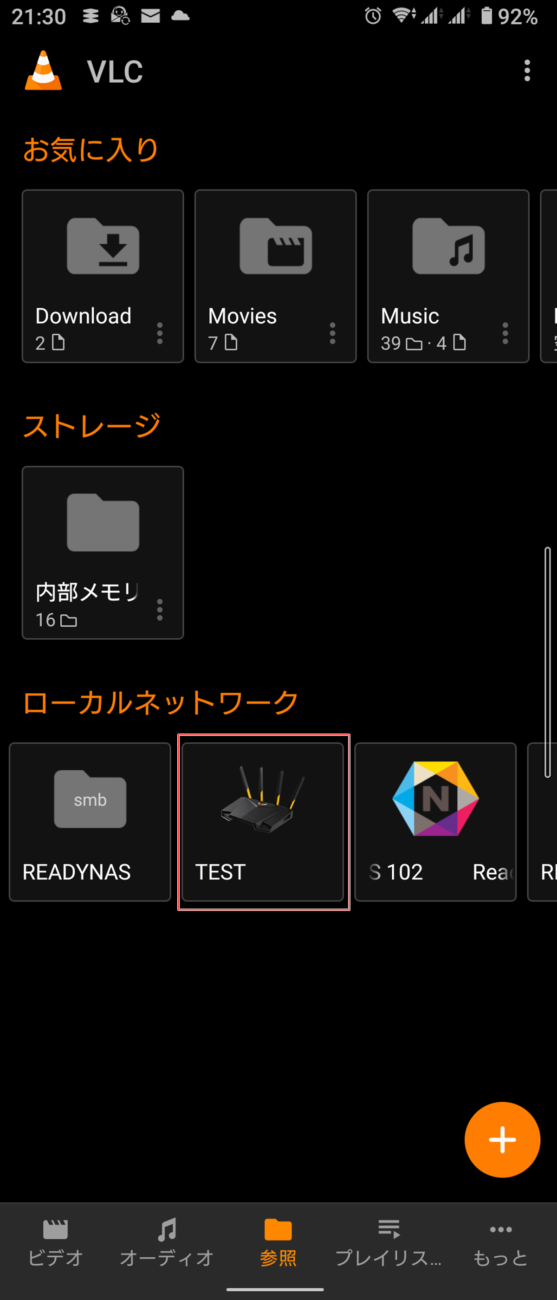
写真はVLCプレイヤー
自宅のネットワーク下にある場合上のスクリーンショットの様にスマホやタブレットなどから直接動画アプリなどから視聴が出来ます。
スマホなどでAiCloudのアプリを使うと外出先からでもアクセス出来て便利ですが動画ファイルなどを一気にアップロードしたい場合パソコンからアクセスした方が便利です。
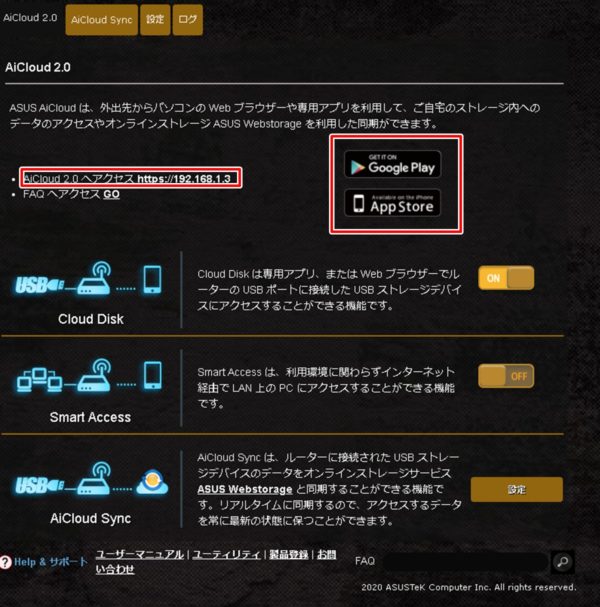
左の赤枠のリンクをクリックするとパソコンのブラウザからアクセスが可能になります。
ちなみに右の赤枠からスマホのアプリのダウンロード先になります。
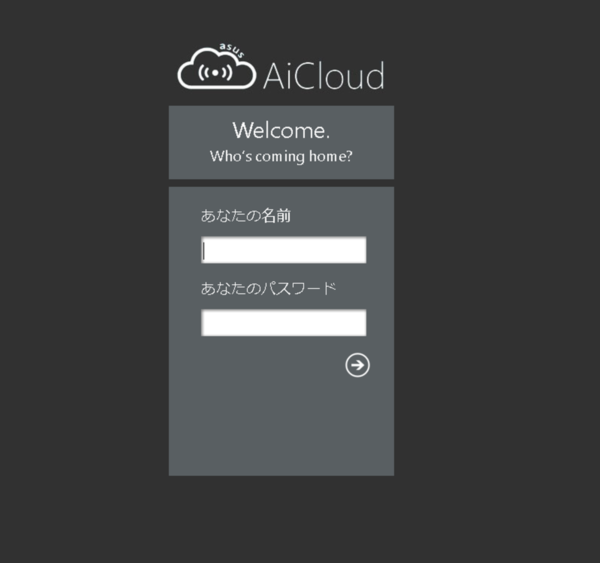
ブラウザでログインします。
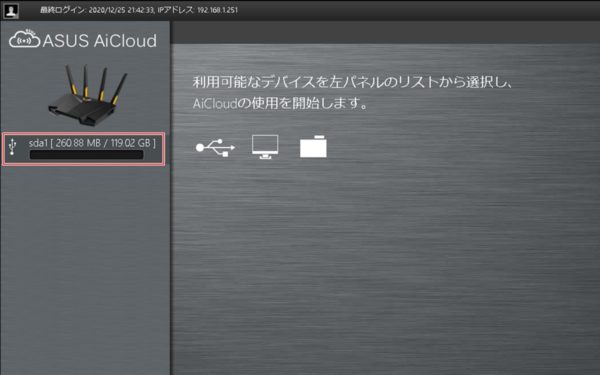
左赤枠をクリックするとフォルダが開きます。
ここには映っていませんが右上に言語を変えられるプルダウンがあります。
左下には設定があります。
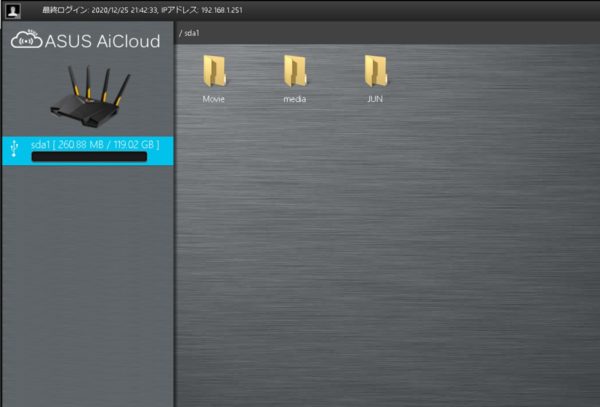
フォルダを展開したらドラックアンドドロップでファイルを送る事が出来ます。
ブラウザでは無くエクスプローラーから直接やり取りがしたい場合キーボードの「Winキー」または「スタートキー」(どちらも左下のctrlキーの右横)と同時に「Rキー」を推して下さい。
ファイルを指定して実行ウィンドウが開いたら次のように入力します。
「¥¥192.168.1.3」筆者の場合はルーターのアドレスを「192.168.1.3」に固定しているのでご自分の設定したアドレスにして下さい。
OKをクリックするとルーターのUSBストレージがフォルダで開きます。
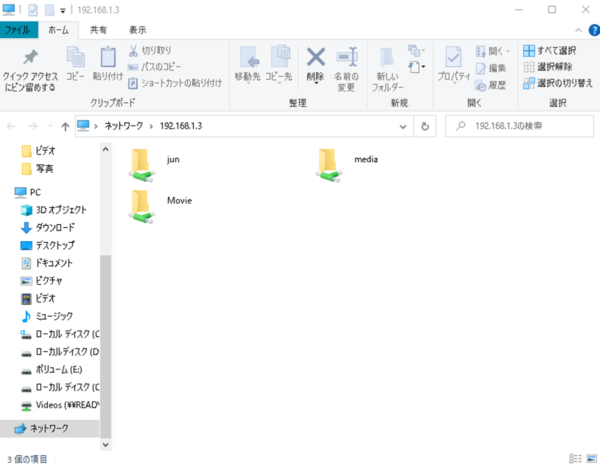
後はフォルダを開こうとするとIDとパスワードが求められるので資格情報を保存するにチェックを入れて入力します。
ブラウザのままでも音楽や動画の視聴は出来ますが対応していない形式だとダウンロードになるので写真の確認やファイルの転送用にしておいた方が良さそうです。
スマホのメディアプレーヤーアプリの方が対応フォーマットが多くて便利だと思います。
他にも多くの機能がありますが、とりあえずここまでやっておくとかなり快適に使えます。
一戸建ての家族だとWi-Fiが必要なデバイスの数に驚くかもです(笑)
TUF-AX3000は同時接続が64台と多いので余裕があります。
USBにストレージを繋ぐのなら小さなポータブルSSDがオススメです。
筆者も使っていますが、かなりコンパクトでHDDの様に駆動部部が無いのでおススメです。
価格も1TBで1万円前後で買えるように安くなりました。
※この後にポータブルSSDを購入したのでレビューしています。
HDDよりも小型で高速なのでオススメです。
良ければレビュー記事を参考にして下さい。
ルーターをNAS化するのならオススメです。
最近パソコン周りのデータ管理を考え直そうと思いSSDを増設するか考えていたのですがポータブルSSDも安くなってきましたよね。動画はHDDに貯め込んでいますが編集する時やパソコン間でデータのやり取りをするのに共有のNASにコピーするの[…]
Amazon バッファロー SSD 外付け 960GB 超小型 コンパクト ポータブル
速度テスト
残念ながら我が家にはWi-Fi6に対応したデバイスがありません。
なのでac(Wi-Fi5)接続でのテストになります。
間取りは以下になります。
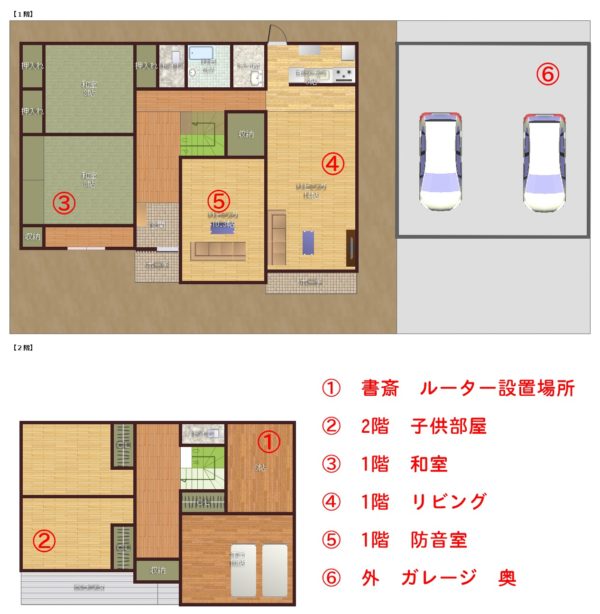
幅600ピクセルに自動で圧縮しているので見づらいでしょうがすいません。
上が北方向になります。
WEBで適当に間取りを作成しましたが面白いですね。(面白くて気が付いたら時間が過ぎていました)
途中で適当にしました(笑)
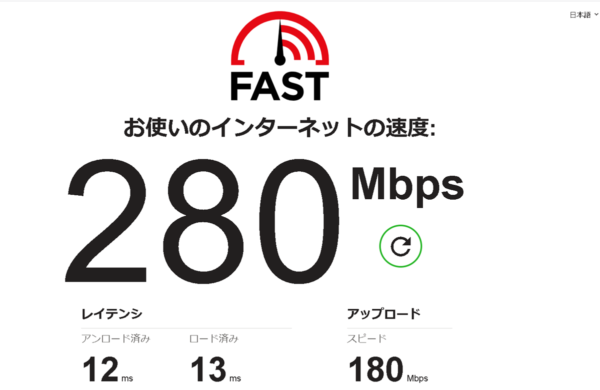
上のスクリーンショットは有線PCでの回線速度になります。
Wi-Fi接続ではこれ以上のスピードは出ない事になります。
またルーターは二階建ての東側の書斎に設置してあります。
比較対象として今まで使っていたNEC製WG1200HSと比較します。
どちらもWi-Fi5 acでの接続になります。
スクリーンショットが多いですが、Wi-Fiの電波強度も載せたかったので縦長の画像でアップしています。
1ルーター横での計測(二階書斎)
ルーター横なのでWi-Fi強度も強く一番通信が安定している場所になります。
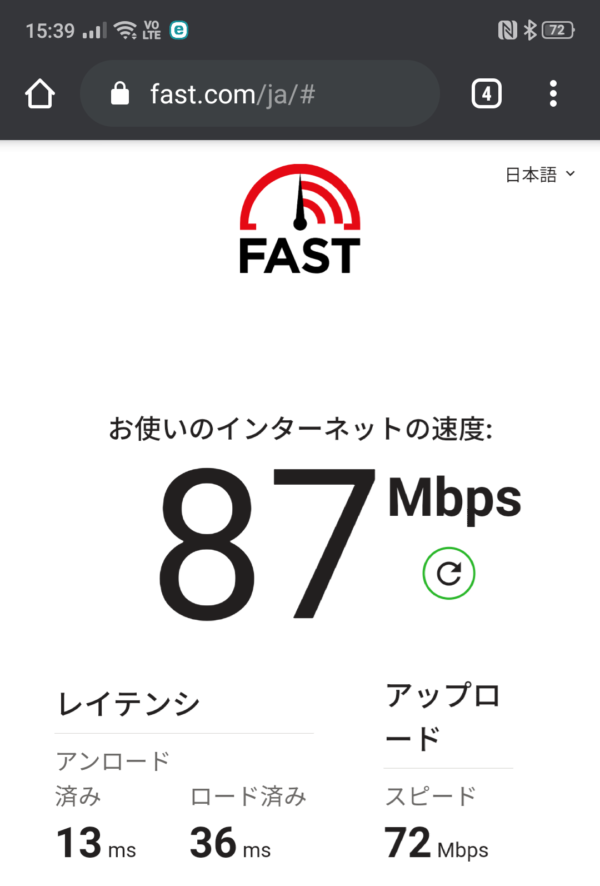
NEC製WG1200HS
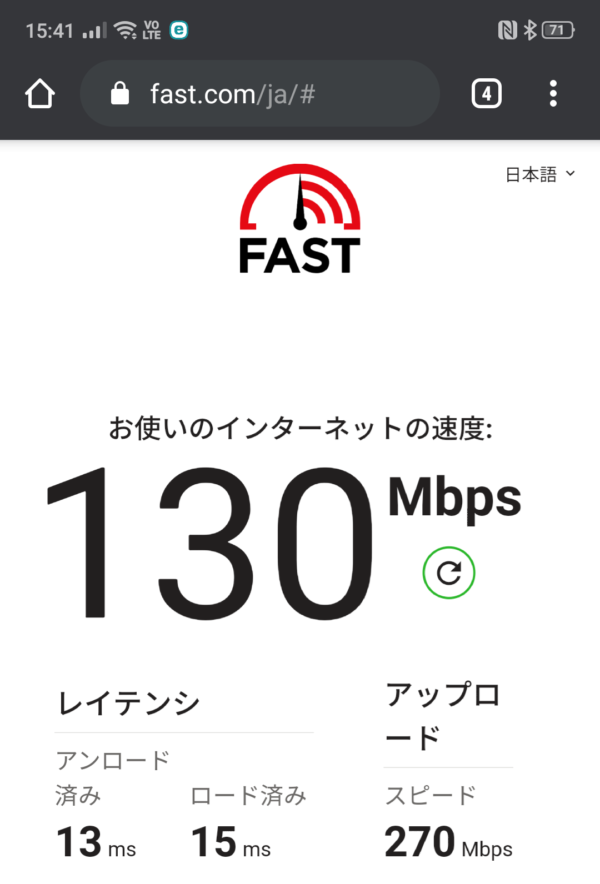
TUF-AX3000
2二階西側の子供部屋
Wi-Fiの電波強度はルーター横に次いで2番目だと思ってましたが意外でした。
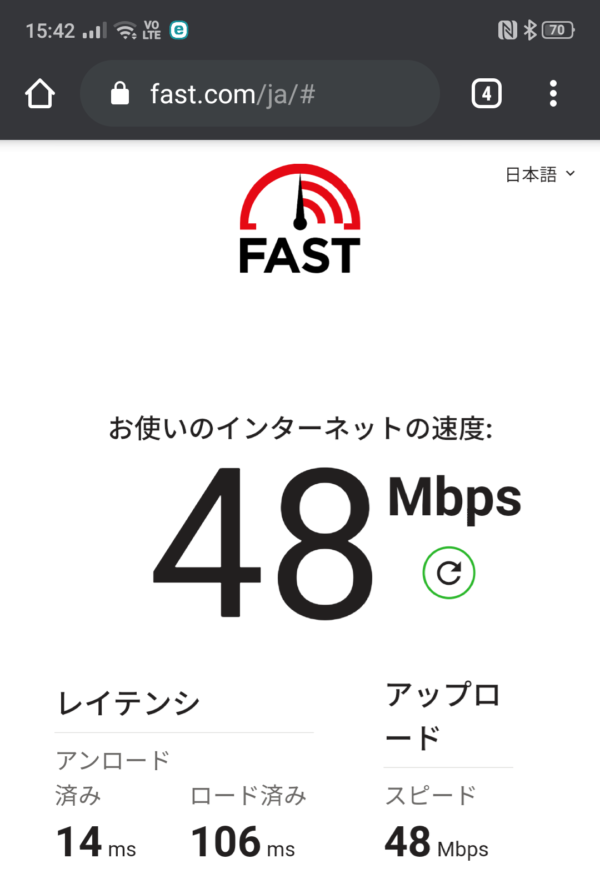
NEC製WG1200HS
Wi-Fiの電波強度が1段落ちています。
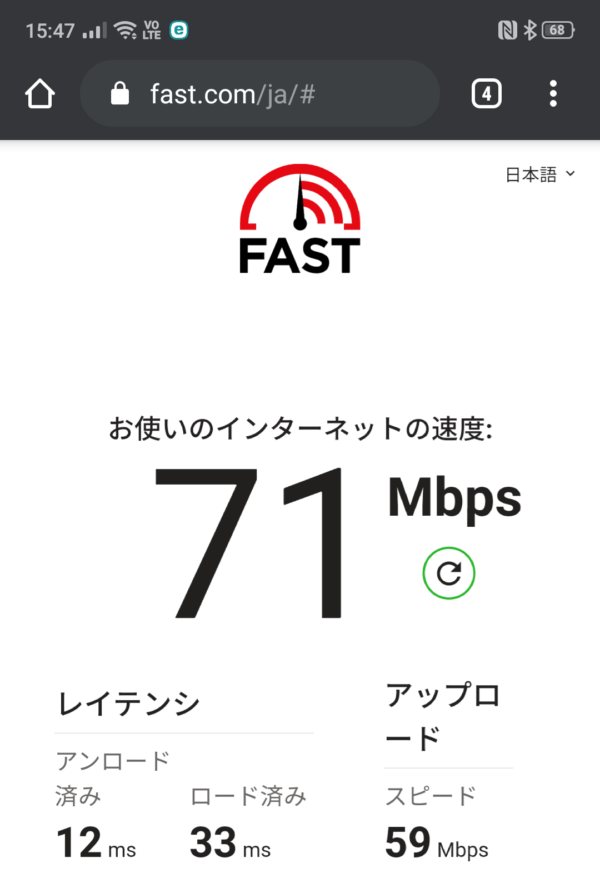
TUF-AX3000
Wi-Fiの電波強度は4段でルーター横と変わりませんが速度は落ちています。
3一階西側和室
家の中で一番遠く遮蔽物も多くなるので速度も落ちると思っていました。
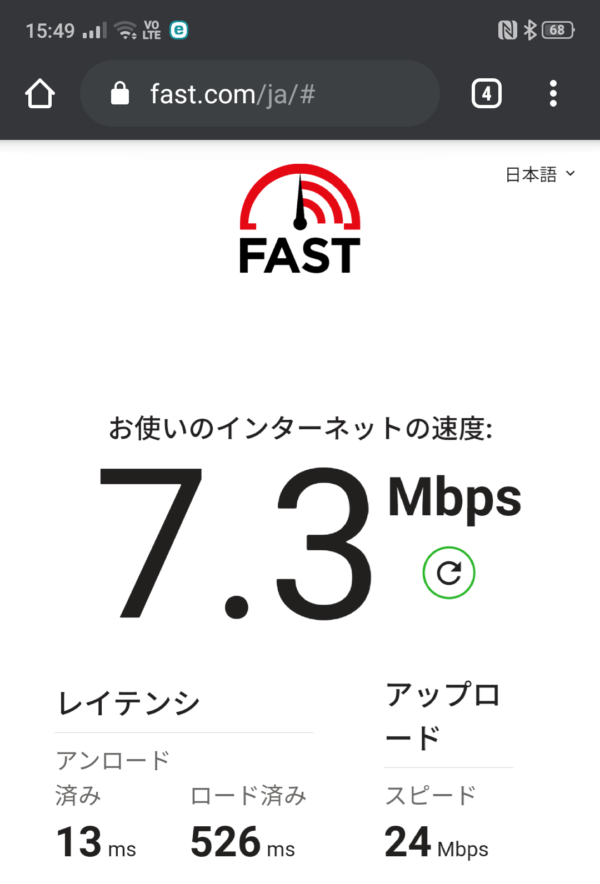
NEC製WG1200HS
Wi-Fiの電波強度は2段で電波は半分ですが速度が出なかった、、、
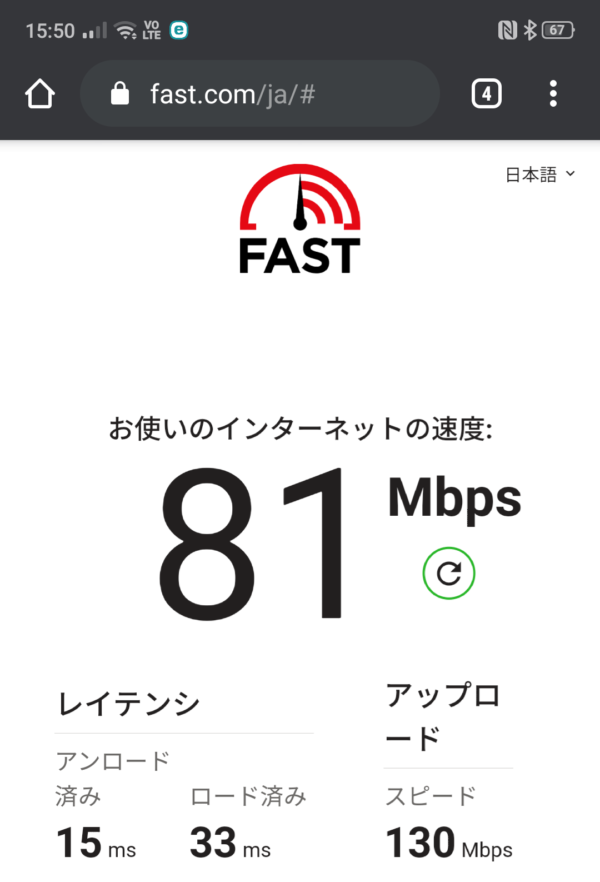
TUF-AX3000
Wi-Fiの電波強度は3段で余裕の速度。
4一階東側リビング
1階では一番繋がる印象があったリビングですが、TUF-AX3000も意外に速度が出ませんでした。
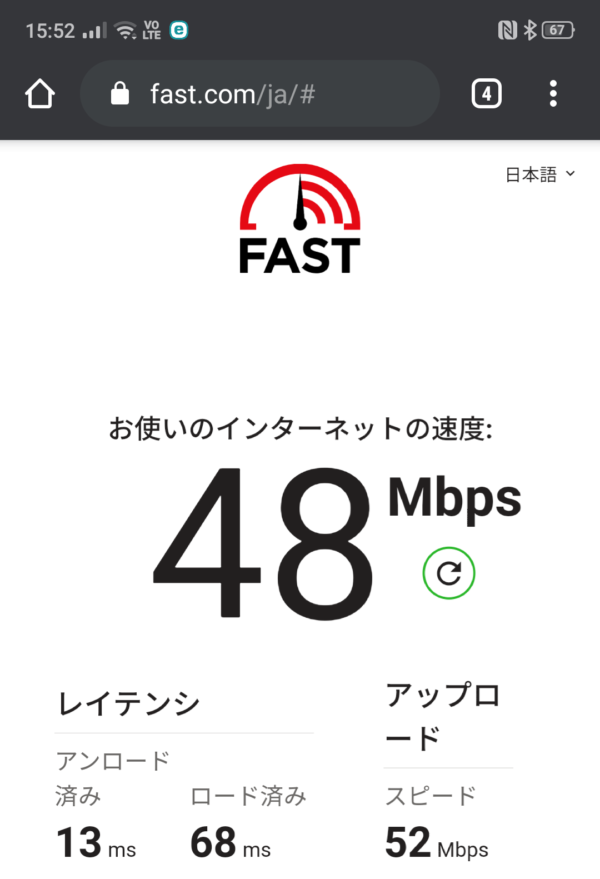
NEC製WG1200HS
Wi-Fi電波強度は3段ですが思っていたよりも速度は出ませんでした。
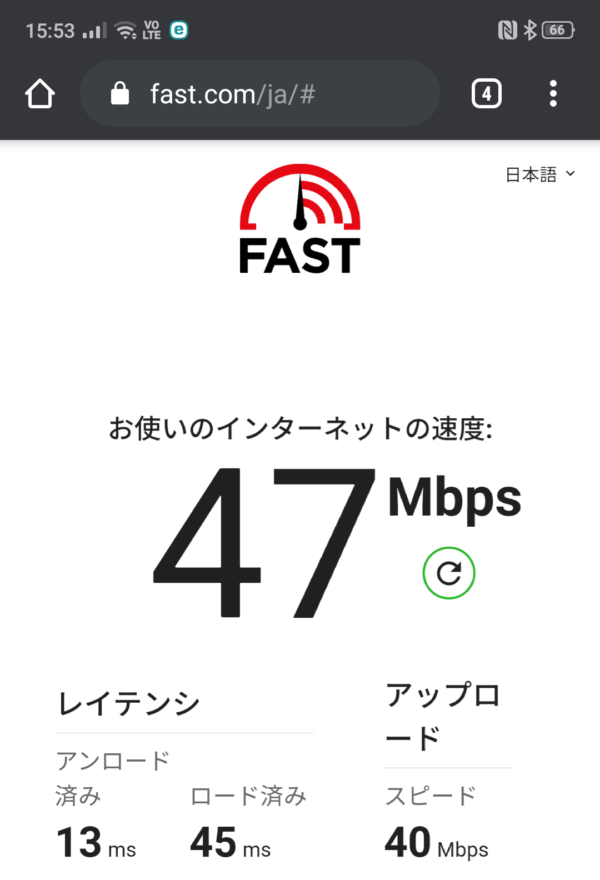
TUF-AX3000
NECルーターと同じく電波強度は3段ですが同じぐらいの速度結果に。
5一階中央防音室
リビングと同じく書斎下に位置する防音室ですが、部屋の特性上遮蔽物が多いと思っていました。
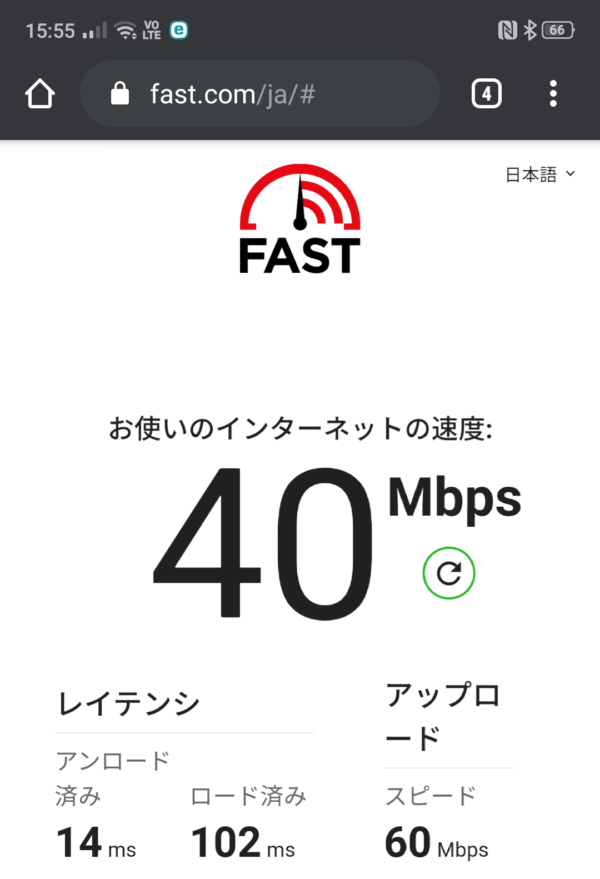
NEC製WG1200HS
NECルーターは予想通りの速度。
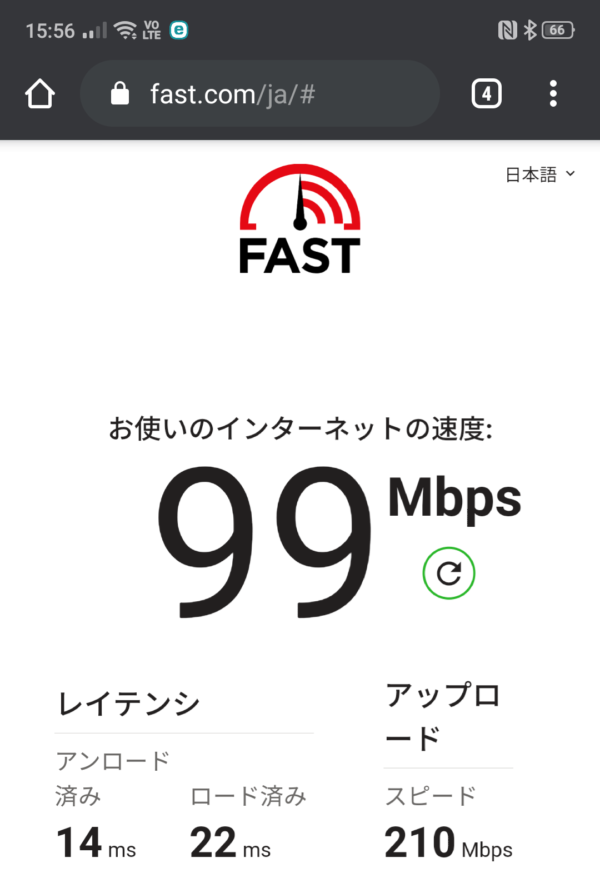
TUF-AX3000
電波強度は4段で思いもよらなかった速度が出ました。
6家の東側にあるガレージ
外な上にガレージですからね、、、Wi-Fi強度もギリギリの1段です。
更に一番奥の電波の届きにくい場所で測定しています。
スマホにWi-Fi強度のわかるアプリを入れると御近所のルーターの方が強度は上な場所です。
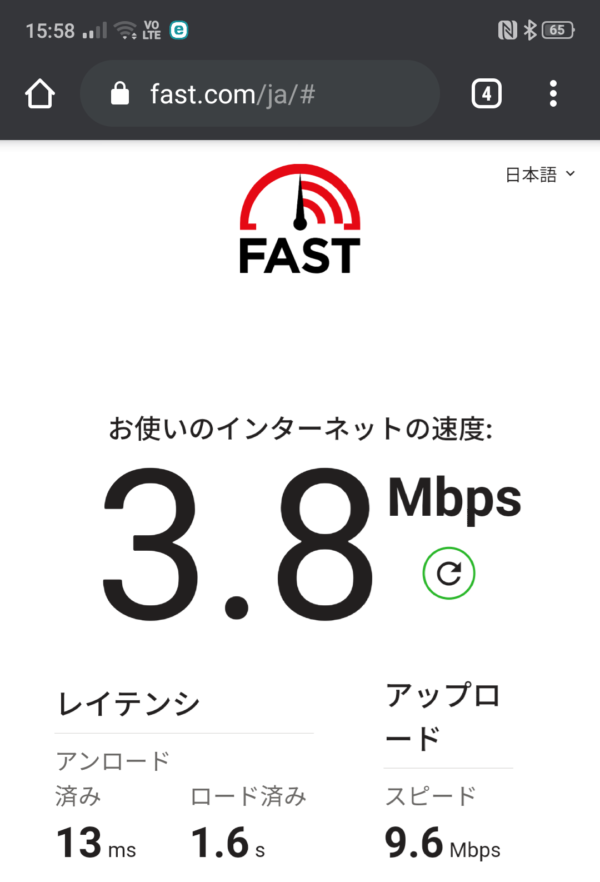
NEC製WG1200HS
ここはDIYやバイクをいじるのにAmazonミュージックを聴きながら作業を良くしていましたが、NECルーターでも(接続は2.4GHzですが)ストリーミング音楽程度なら途切れた事は無いです。
Wi-Fiカメラを設置してあるので何度も設置場所を考えるために回線速度を計った場所ですがほんとギリギリなんですよね。
そしてスマート家電が増えてNECルーターの悲鳴が良く分かる場所でもあります。
Wi-Fiカメラの映像が途切れる場所でした。
現在、NECのルーターには他に接続しているデバイスが無いので余裕が出たのだと思いますがTUF-AX3000にデバイスを移行するまではWi-Fiカメラは使い物にならないレベルでした。(過去に回線速度を計測した時には1Mbpsを切る事も多かったです)
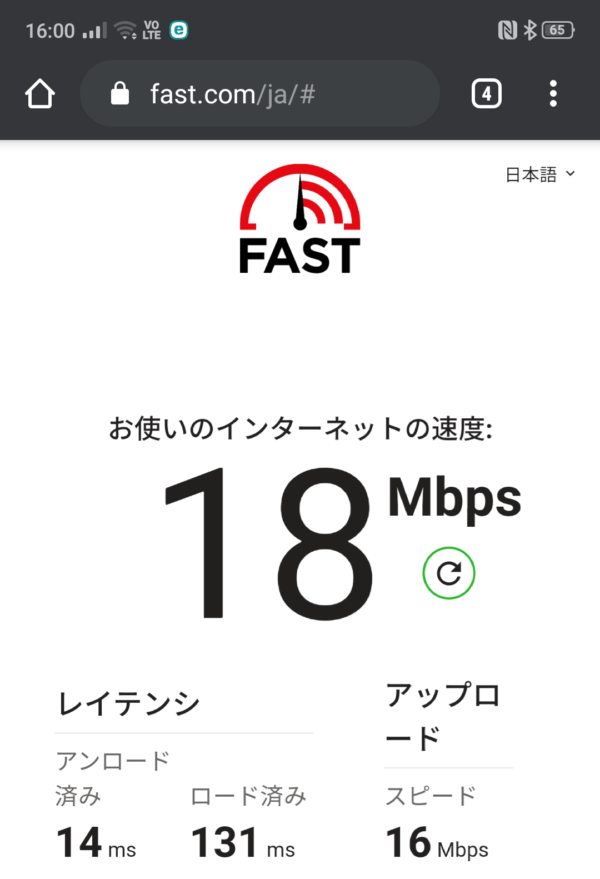
TUF-AX3000
Wi-Fi強度はギリギリですが、Wi-Fiカメラもバッチリ視聴できるようになりました。
速度も2桁になって満足です。
家のデバイスをすべてTUF-AX3000に接続しても余裕です。
速度集計
赤数字は速度の速い順番です。
※横にスクロール出来ます。
| 測定場所 | 回線速度 | 備考 |
| 2階 書斎 有線接続 | 280Mbps | PC有線接続 |
| 2階 書斎 ルーター横(NEC) | 87Mbps | ルーター横なので最高速度だと思います。 |
| 2階 書斎 ルーター横(TUF-AX3000) | 130Mbps 1 | 同上 |
| 2階 子供部屋(NEC) | 48Mbps | 壁が2つの状態だが距離は近い。 |
| 2階 子供部屋(TUF-AX3000) | 71Mbps 4 | 同上 |
| 1階 和室(NEC) | 7.3Mbps | 何度計っても遅かったですが、理由は不明。 |
| 1階 和室(TUF-AX3000) | 81Mbps 3 | 距離的に家の中で一番遠いのですが速かったです。 |
| 1階 リビング(NEC) | 48Mbps | リビングは速度が落ちない印象でしたが計ってみると速度低下が結構ありました。 |
| 1階 リビング(TUF-AX3000) | 47Mbps 5 | 上と同じですがなぜか、ここだけNECの方が速かったです。 |
| 1階 防音室(NEC) | 40Mbps | 有線を直接配線していますがこれならWi-Fiでも良いですね。 |
| 1階 防音室(TUF-AX3000) | 99Mbps 2 | なぜか家の中で2番目に速かった。 |
| 外 ガレージ(NEC) | 3.8Mbps | 距離も遠く遮蔽物も多いですがガレージでDIYする時にAmazonミュージックを聴きながら作業していてもNECでも通信は可能でした。 Wi-Fiのカメラを設置してあるのですがNECだと視聴できない事が多かった。 |
| 外 ガレージ(TUF-AX3000) | 18Mbps 6 | 10Mbps越えは嬉しいですね。 Wi-Fiカメラも動作バッチリです。 |
※横にスクロール出来ます。
TUF-AX3000のWi-Fi速度を計るのが初めてでしたがTUF-AX3000は安定して遠くまでWi-Fiが飛んでいる印象です。
意外にNECルーターも健闘していますが、家の端末すべてをTUF-AX3000接続にしているために混雑していない状態ですね。(回線速度を計ったOPPO Reno Aしか接続してないです)
家の中ではリビングの速度が意外にも47Mbpsで一番TUF-AX3000で速度低下が大きかったですね。
ガレージはギリギリWi-Fiが飛ぶ環境でしたがTUF-AX3000なら普通に使えそうです。
2階の子供部屋よりも1階の和室の方が距離も遮蔽物も多いと思っていたのですが意外にTUF-AX3000は80Mbps前後が多かったですね。
Wi-Fi速度を家の中で各所計るのは初めてでしたが(その時々に測定はしていましたがNECのルーターでやっていて、比較で2つのルーターでは初めてですね)速度結果に結構驚いています。
筆者の中では 書斎>子供部屋>リビング>防音室>和室>ガレージ だと思っていました。
計ってみないと分からないものですね、、、
ちなみに面倒なのでTUF-AX3000の、せっかくの大きなアンテナ4本は垂直に立てたままです。
それでも良く電波が飛んでいます。
感想まとめ
騙しだまし使っていたNECのWG1200HSだとac接続にすると「通信が途切れたり」していたので仕方なしに2.4 GHzで接続していました。
詳しい接続台数は分かりませんが、今まで使っていたWG1200HSの後継モデルWG1200HS2が接続台数15台なので15台以下なのは間違いないでしょう。
対してTUF-AX3000は64台なので快適です。
Wi-Fiの電波も良く飛んで今までの「通信の不安定」さが嘘のように快適です。
家族4人でもPC、スマホ、タブレット、タブレットPC、スマートスピーカー、スマート家電とWi-Fiを必要とするデバイスは増え続けています。
Wi-Fi機器が増えると1万円以下のエントリーモデルでは接続台数が少ないので不安もあり50台以上で考えてTUF-AX3000にしましたが満足です。
当初は最初からメッシュWi-Fiルーターの予定でしたがTUF-AX3000だけで何とかなりコスパは良かったと言えます。
一人暮らしだとオーバースペックかもですがゲームをするなら一人暮らしでもオススメ出来るルーターです。
家族暮らしとかWi-Fi機器が20台に近い数あるのなら余裕を考えてTUF-AX3000ぐらいのルーターにした方が後々ストレスが無いです。
Wi-Fiルーターは「ネット速度が遅い」「通信が途切れる」などのトラブルを見るまではわかり難い機器です。
十分に余裕のあるスペックで選んだ方が良さそうです。
TUF-AX3000は接続台数64台、遠くまで電波が届く、速度も速い、万が一届かない場所があった時にメッシュ構築出来ると文句の付けようのないスペックがあります。
後、3階建てにも行けそうですがダメだった場合1万円程度のASUS製(メッシュ対応)ルーターを買い足せばメッシュ構築出来るのでTUF-AX3000はかなりオススメ出来るルーターです。


