Amazon Echoシリーズだけじゃもったいない!
「SwitchBotハブミニ」とセットで購入すると部屋のエアコンやライトなどをリモコン要らずで声だけで操作が出来て初めてだと感動するでしょう。
でも面倒なんでしょ?っと思いますが確かにアプリは必要ですし、聞きなれない「スキル」などあります。
設定で困っている人も居るかな?っておもって説明します。
スマートディスプレイ「Echo Show」で説明しますがスマートスピーカーのEcho Dotも基本的には同じで簡単です。
SwitchBotスマートリモコン付きEcho Show 5のレビューは下記ページを参照して下さい。
Amazonのプライムデーで「Echo Show 5」を購入していました。一番安いスマートスピーカーのEcho Dot第3世代を購入しようと思ったのですが注文が多すぎたのか発送が1か月以上先になるとの事で迷っていた所Echo Show […]
Amazon Echo 設定方法 スイッチボット設定方法
既にAmazonデバイス(EchoならもちろんですがFireタブレットやFire TV StickなどのWi-Fi製品)を使っているならWi-Fiに接続した時点で「こんにちは○○さん!」となります。
初めてのAmazonデバイスだとWi-Fiに接続してAmazonのアカウントでログインするだけです。(この後のAlexaアプリを先にセットアップした方が良いかもです)
後はタイムゾーンを聞いてきますが「日本」になっていると思うのでそのままですね。
場所が届け先の住所になっていると思います。 もし離れた家族用に買ったのなら「スキップ」で問題無いと思います。
次に設置場所を聞いてきます。設置場所が決まっているなら設定しても良いでしょうが初めてのEchoデバイスならスマホにAlexaアプリを入れる必要があるのでスマホで設定した方が楽です。
デバイス名で「○○さんのEcho Show」となっていると思いますがこれもAlexaアプリから変更した方が楽です。
最後に時計・壁紙を設定します。
これは毎日見るものなのでシンプルなものが良いと思います。
これで「Echo Show 5」の設定は完了です。
細かい設定などはAlexaアプリからになるのでスマホにインストールしましょう。
Alexaアプリ
Alexaアプリから細かい設定が出来ますが初めてだと結構迷います。
筆者は第一世代のEchoから使っているので記憶が難しいのですがアプリの指示通りに設定すれば良いだけだった気がします。

- Amazonアカウントでログインします。
- 持ち主(あなた)の名前の確認で「私は〇〇です」をタップして名前を入力します。
- 連絡先と通知の許可を求められますがなぜ連絡先?と思うでしょう。これは友人や家族で「Alexaアプリをインストールしている人同士で通話やメッセージをやり取りする機能」なので筆者は「不要」だと思います。Amazonに連絡先を教える事になるので。
選べるのは「後で」か「許可」だけだったと思いますが通知はAmazonで買い物などをすると配送状況やお気に入りのセール情報、コーヒーなどの日用品がそろそろ買い時ですよみたいな事を通知してくれるので通知はONにした方が良い気がします。
2択なので「許可」を選択します。 - 「Amazon Alexaが連絡先へのアクセスを求めてきます」と表示されるので「拒否」推奨です。
「Amazon Alexaは通知を送信します」と表示されるので「許可」します。通知も必要無いなら「拒否」です。 - 通話やメッセージのやり取りでスマホの電話番号の入力が求められたら「スキップ」推奨です。使うのであれば入力します。
- Echoのセットアップが求められたら「続行」をタップして続けます。
- Wi-Fiに接続します。
- これでEchoもWi-Fi接続されます。
- Echoの設置場所をデフォルトで用意されていますので設置場所を決めます。子供が2人いて両方に部屋があるなどだと「○○の部屋」などにしたい場合があります。
一番下までスクロールして「カスタム名」で設置場所の名前を作ることも出来ます。 - Alexaアプリ自体が音声で答えてくれるのとスマホから自宅などのEchoと通話が出来るので「マイクの許可」を求めてきます。
必要であれば「許可」して下さい。 - 「Echoへようこそ」が表示されてチュートリアルが始まります。 初めての方は見ておいた方が良いです。
- 音声プロフィールを作成になるので「次へ」をタップして指示に従い作成しましょう。
- これで一応のセットアップは完了です。
後は「スキル」を追加する事により音声で色々な情報を答えてくれます。
SwitchBotハブミニ
Echo Show 5(Alexa)と連動して家電のON/OFFなどをリモコン要らずで声でコントロール出来て便利です。
最初に「スイッチボット」アプリをインストールしましょう。
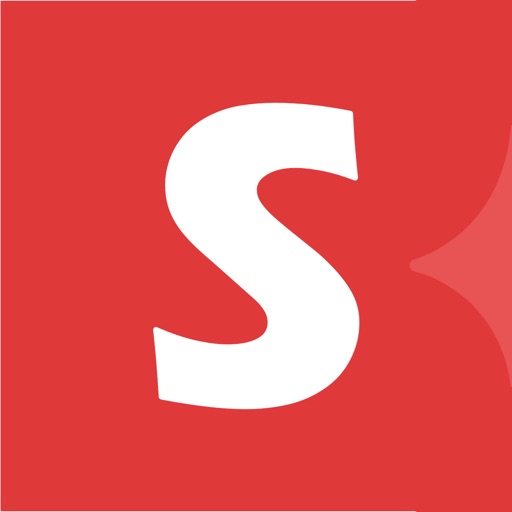
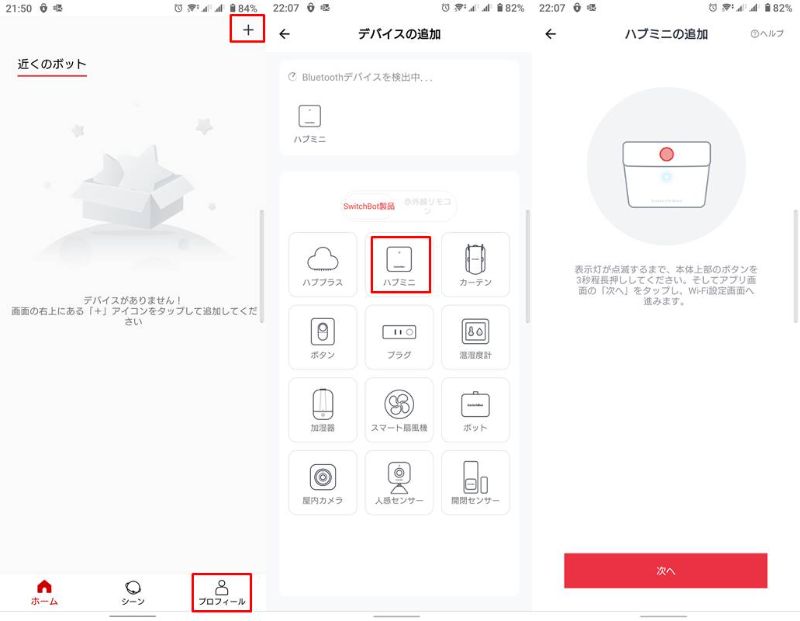
もしログインしてなかったらスクリーンショット一番左の画面右下にある「プロフィール」からログインして下さい。
ログインしたら右上の「+」マークから「SwitchBotハブミニ」を登録します。
デバイスの追加で「ハブミニ」(画像中央赤枠)を選択します。
案内に従って「SwitchBotハブミニ本体」のボタンを3秒ぐらい長押ししてLEDランプが「点滅」したら「次へ」をタップします。
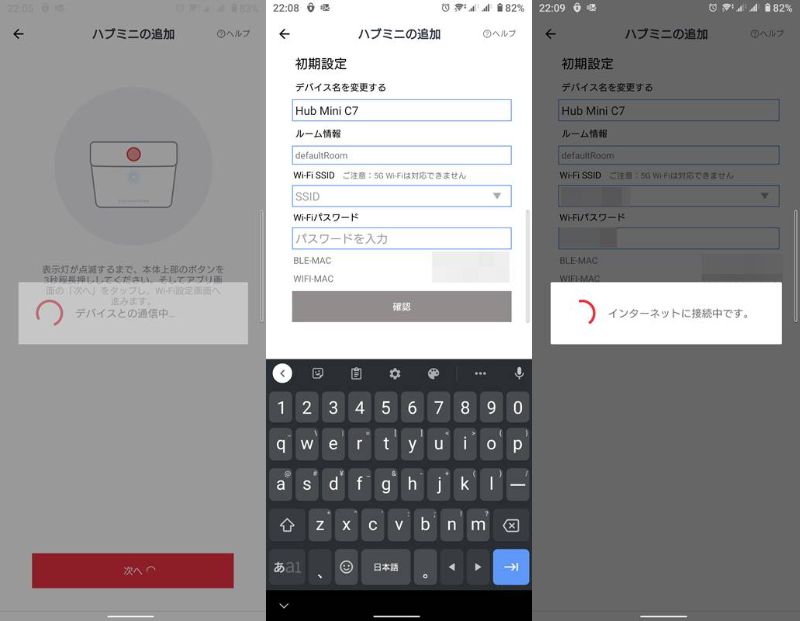
家のWi-Fi情報を入力して接続させます。
デバイス名は後から変更出来ますがここで「寝室のハブミニ」など付けておいても良いでしょう。
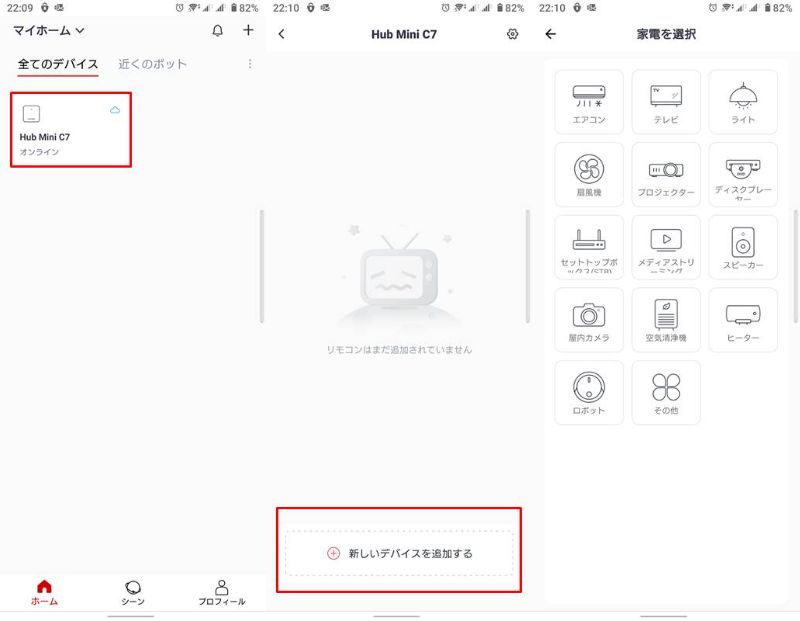
次に家電を登録します。
「SwitchBotハブミニ」をタップしてスクリーンショット中央の画像が出るので赤枠の「新しいデバイスを追加する」をタップします。
次に家電の種類を選択します。(エアコンならエアコンなど)
ここで「リモコンの追加方法」のチュートリアルが出るので分かるとは思いますが説明しますね。
「スマートラーニング」でやると簡単にリモコンが登録出来ます。
登録したいリモコンを用意して始めます。
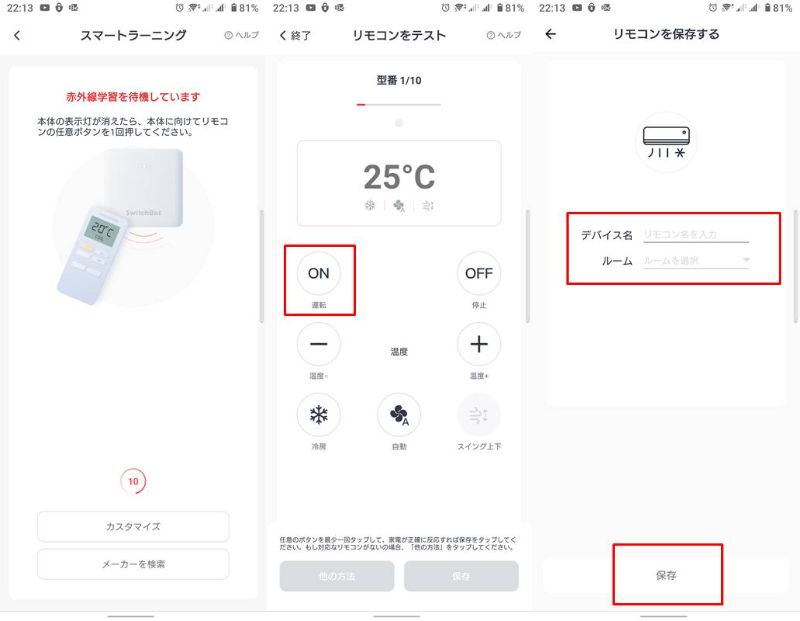
認識すると「リモコンをテスト」になるのでスマホ画面の電源ONなど(エアコンなどがONならOFFボタン)を押してテストします。
動作が確認出来たら保存します。
次にデバイス名とルーム名の入力をしますが「エアコン」でかまいません。
ルーム名もデフォルトでOKです。
なぜなら、部屋の名前などは「Alexaアプリ」でコントールするので問題は無いです。
ただこの先に「SwitchBotハブミニ」を増やしていくとどこのエアコンか分からなくなってくるので「寝室のエアコン」などでも良いと思います。
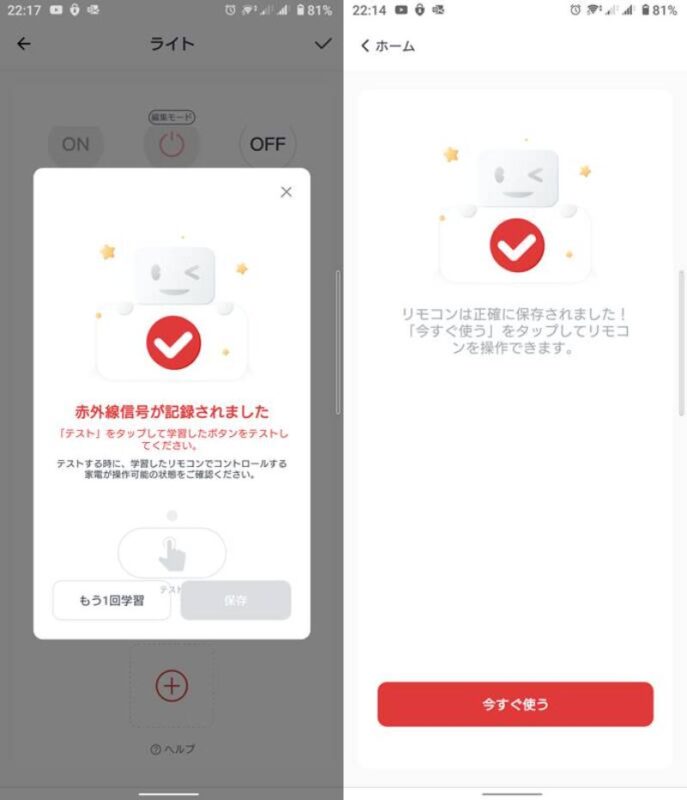
保存をタップして終了です。
後は部屋にある家電を同じように登録するだけです。
Alexaアプリに「スイッチボット」スキルを登録
家電のコントロールを「音声」でやってもらうにはAlexaアプリに「スイッチボット」スキルを登録しなければ出来ません。
これをやる事でリモコン要らずになるのでかなり快適です。
Alexaアプリを開いて登録しましょう。
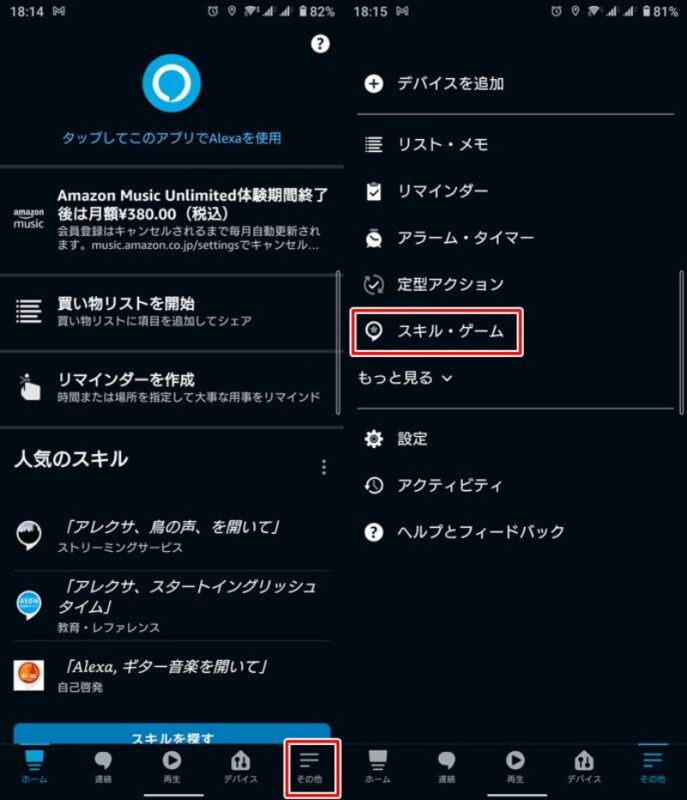
Alexaアプリのホーム画面左下の「三 その他」を選択します。
次の画面で「スキル・ゲーム」選択してタップします。
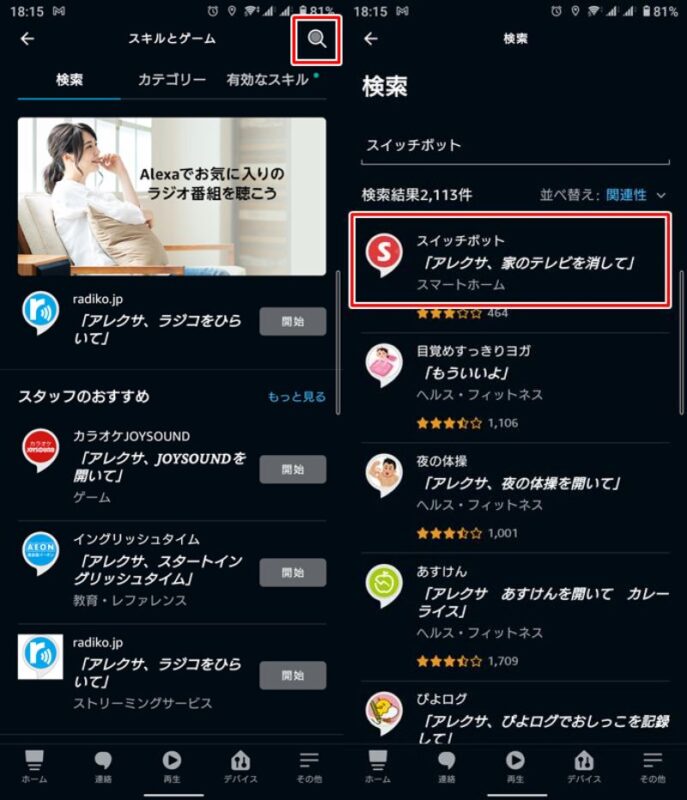
「スキルとゲーム」の画面右上の「虫眼鏡マーク」をタップして「スイッチボット」を検索します。
一番上に表示された「スイッチボット」をタップして「有効にする」をタップします。
これでスイッチボットスキルが登録されます。
スキルについて
Alexaアプリに「スキル」を登録すると色々な事が出来るようになります。
ニュース、カラオケ、天気、ラジコなどは人気が高いです。
この上のスクリーンショット左側にあるように「スキルとゲーム」の画面でスタッフのおすすめとしてラジコが表示されています。
ディスプレイの無いEchoでも作業中や寝る前などにラジコを聞き流しにする方は多いです。
おすすめのスキルから始めて色々追加しましょう。
Alexaアプリでの家電類の登録
一人暮らしのアパートや家でも寝室でしか使わないなら「グループ」を作る必要はありませんが今後Echoを増やしたりするのが考えられるのなら「グループ」を作った方が使いやすいです。
一人暮らしでもキッチンと部屋に置くなどが想定されます。
そういった意味で「グループ」を作って登録して行きます。
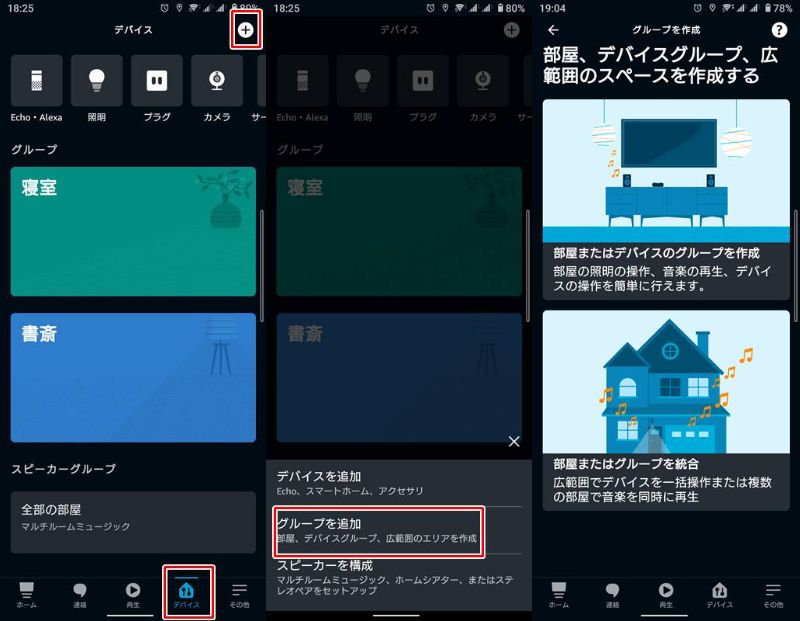
Alexaアプリのホーム画面で左の図の赤枠にある「デバイス」をタップします。
「デバイス」画面の右上にある「+」ボタンをタップします。
ちなみに筆者は既に寝室と書斎にグループがある状態です。
「+」ボタンをタップすると下からメニューが出て来るので「グループを追加」をタップします。
「グループを作成」画面で上の「部屋またはデバイスのグループを作成」をタップします。
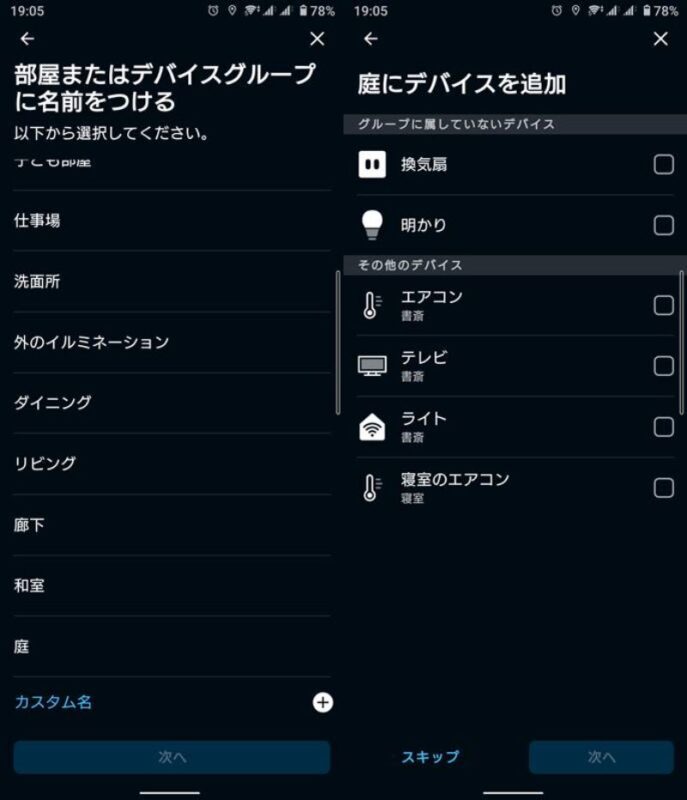
一覧に丁度良いグループ名があればそれをタップ、無ければ一番下までスクロールして「カスタム名」をタップして好きなグループ名を作成します。
都合上適当にグループを作る必要があったので「庭」になっていますが選んだグループに家電などを右側のチェックを入れて登録します。
これでグループに家電が登録されて使えるようになります。
気付いた方もいるかもですがエアコンだと「エアコン」と「寝室のエアコン」照明だと「ライト」と「明かり」になっています。
名前はデバイス画面で変更出来るのですが同じ名前だとどこのエアコンなのか分からなくなるので都合上「寝室のエアコン」などにしています。
じゃなぜ「ライト」は「寝室のライト」では無いのか?と思われるでしょう。
「寝室のライト」にしてしまうと「アレクサ 寝室のライトをつけて」とお願いすると、アレクサは寝室の家電全てをONにするので「明かり」にしています。
これ、なんとかして欲しいと思うのですがグループの「寝室」と「つけて」に反応するようです。
なぜか「エアコン」はエアコンだけで反応します。
この辺りは実際に複数台を設置して問題が出たら潰していくしか無いですね。
いつもよくいる場所(リビングなど)は「家電製品そのままの名前(ライト)」寝室など寝る時だけの部屋は「寝室のライト」これで筆者の様に不具合が出るなら寝室だけ「明かり」に変更。
全員が同じようになる訳では無いのでこんな感じで対策をすれば良いと思います。
感想まとめ
Amazon Echo単体なら声に反応してニュースや天気などを教えてくれたり音楽も再生してくれます。
しかし、ほとんどのリモコンは赤外線なのでリモコンの役目をしてくれるスイッチボット(買うならコンセントのON/OFFだけのじゃ無くて「スイッチボット スマートホーム 学習リモコン Hub Mini」が便利です。
どうしてもコンセントでしか使えないベッドサイドに置くライトなどはコンセント式の「スマートプラグ」を単体で買った方が良いと思います。
声でエアコンを入れてくれるだけでは無くて家に帰る途中で予めスマホで家のエアコンをONにしておけば家に着いたときは快適な温度で出迎えてくれます。
カメラ内蔵でディスプレイのある「Echo Show」なら家のペットなどをスマホから「Echo Show」のカメラを通して見守れます。
旅行の時に監視カメラ代わりにもなります。
Amazon Echoだけ買っちゃった方は「スイッチボット スマートホーム 学習リモコン Hub Mini」を追加購入するだけで未来感のある生活が出来ますよ!
オススメです。



