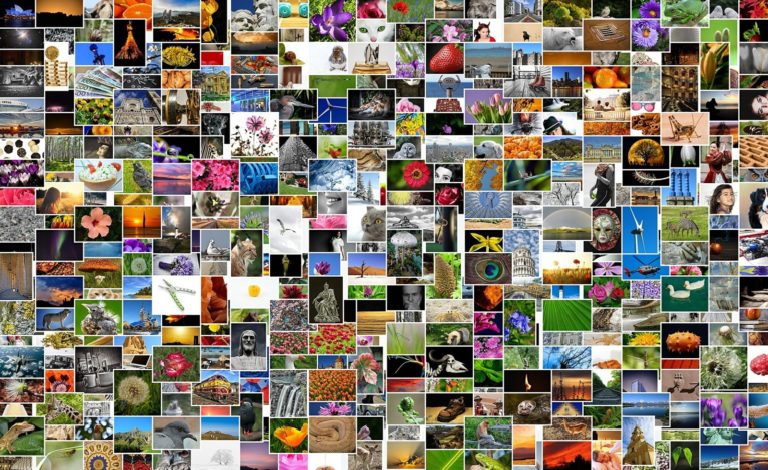11月11日にGoogleフォトの無料で無制限だった保存サービスが終了すると発表がありました。
Googleフォトは写真や動画などを無料で無制限で保存できるサービスで使っている方も多いでしょう。
終了するのは2021年5月31日までで6月1日からはGoogleドライブの基本15GBのストレージを消費します。
ただし無料、無制限が終了するまでは今まで通り使用する事が出来て終了してからも保存されている写真や動画は影響が無いとの事です。
例外もあってGoogle製スマートフォンのPixelシリーズは6月1日以降も今まで通りに無制限のアップロードが出来ます。
ただし、11/16のニュースによると現行のPixelに限る話だそうです。 つまり今後発売されるPixelは対象外になるそうです。
PixelならGoogleフォトは無料!ってすれば売りやすいと思うのですけどね。
Googleによると4兆枚以上の写真がGoogleフォトに保存されており毎週280億枚の新しい写真や動画がアップロードされているとの事。
Googleとしては5年前に始めたGoogleフォトのアップロードが多くなり無料が難しいとの判断でしょうね。
有料のストレージサブスクリプションGoogle Oneへ移行して欲しいのでしょう。
Googleフォトが無料、無制限で無くなるまでに代替手段を考えなければいけません。
Googleフォトの無料で無制限だった保存サービスが終了
期間内に代替手段を考えなければなりません。
期間は2021年5月31日まであるのでそれまでにアップロードしたい写真や動画はアップロードしておきましょう。
ただし、現在はアップロードした写真や動画が2021年6月1日以降でも影響が無い事になっていますが先の事は分からないのでポリシー変更により影響が出る可能性も考えておいた方が良いかもしれません。
そんなに写真や動画を撮らない方は15GBの基本容量でも当分の間、困ることは無いでしょう。
Googleフォトは便利ですが「圧縮」される事を知っている方は意外に少ないです。
1600万画素を超える画像、1080pを超える動画は高画質を選んだ場合圧縮されます。
現在のスマートフォンのカメラ性能は凄い進歩がありガラケー時代からの「カメラの画素数の競争」に加えてSoC性能の向上により機械学習ベースのAIで写真や動画は処理されて高画質な写真や動画を撮る事が可能になっています。
1億画素を超えるカメラセンサーもあり4800万画素のカメラセンサーは当たり前なぐらいに普及しています。
筆者は1200万画素あれば特別困ることは無いと考えていますがスマートフォンの差別化にはカメラ性能のスペックを考える人も多く、「数字でわかる画素数」は分かりやすい差別化になります。
画素数が上がってもレンズや機械学習ベースのAIの出来が良くないと高品質とは言えないのですけどね。
iPhone 12のカメラ構成は1200万画素の広角カメラ、1200万画素の超広角カメラです。
Appleは「画素数」よりも先ほどのレンズやAIに力を入れているのが良く分かると思います。
画素数が増えると当然ですが写真1枚にしてもデータサイズも増えます。
最近多い4800万画素の写真だとGoogleフォトの場合1600万画素に圧縮されるので意味がありません。
実際のデータサイズは通常スマートフォンの写真はJPEGのファイルで保存されるので圧縮率と撮った対象によって変化します。
一番サイズが大きくなりやすいのは紅葉の写真などの細かい部分まで描写が必要な場合で4800万画素相当だと16MB前後のデータサイズになると思います。
逆に背景が少なくテーブルにある料理を1品撮ったぐらいだと7MB前後だと思います。
これらを無圧縮で保存するとなると多くの写真があればデータサイズも考慮すると結構ストレージを圧迫します。
Amazon Photosに保存する
Amazonのプライム会員なら「写真に限り無制限、無圧縮」で保存できます。
一番のオススメ出来るクラウドフォトサービスになります。
Googleフォトと同様にアプリで自動保存してくれるので移行も簡単です。
注意として動画は基本ドライブの5GBを消費しますので写真専用と考えてください。
プライム会員で無い場合は当然ですが料金が発生します。
価格:年払い4,900円 月払い500円
特典としては以下になります。
- お急ぎ便・日時指定が無料 Amazonで買い物が多い場合は一番の目玉になります。
- Prime Video オンデマンドビデオの視聴が出来てAmazon専用のビデオもあり、視聴できるビデオの数も多くオススメです。
- Prime Music 流行りのストリーミング音楽サービスですがプライム会員で視聴できる音楽はお世辞にも多いとは言えません200万曲。 追加料金で780円の月額で7000万曲視聴できるUnlimitedプランもあります。
- Prime Reading Kindle本、マンガ、雑誌が読み放題のサービスですがタイトルが少なく上位のKindle Unlimitedプランが月額980円です。
- Prime Gaming これは正直使っていないので何とも言えないですが毎月無料のゲームコンテンツがあるようですが多いとも思えません。
- 会員限定先行タイムセール Amazonで買い物が多い場合優先的にタイムセールでお得に買い物が出来ます。
- Amazon Photos 今回のお題の写真の保存が無制限、無圧縮で出来ます。 筆者はGoogleフォトも使っていましたが圧縮されるのが嫌でAmazon Photosをメインにして保存し検索用及び補助としてGoogleフォトを使っていました。
Amazonの買い物が多い、ドラマや映画を無料で観たい、このどちらか一つでも当てはまれば写真も保存出来てお得だと思います。
人によっては200万曲で十分と考える方も居るでしょうし、無料で本が読めるのも魅力に思えるかもしれませんが大きいのはAmazonの買い物とPrime Videoだと思います。
Prime Videoだけでも500円/月以上の価値はあります。
Google Oneに加入する
Amazonの特典に魅力が無い場合写真の保存の為だけに4,900円/年、または500円/月を支払うのはちょっと高いですよね。
現在でも15GBまではGoogleアカウントを持っていれば使えるので多く写真を撮らないのであれば3年以上は使えるでしょう。
多く写真を撮っていて15GBじゃ1年も持たないようであればGoogle Oneに加入するのも良いでしょう。
ただ写真だけの場合、Amazon Photosの無制限で500円/月が目安になります。
価格表
| 容量 | 料金 |
| 15GB | 無料 |
| 100GB | 250円/月 または2,500円/年 |
| 200GB | 380円/月 または3,800円/年 |
| 2TB | 1,300円/月 または13,000円/年 |
使い方によりますが1年で100GBを消費するほど保存をするならAmazon Photosの無制限で500円/月の方がオススメです。
そこまで使う方は居ないと思いますが使う量が多いほど無制限なAmazon Photosの方が安く済む可能性があると思っておいてください。
ただし、写真以外の動画やファイルがある場合はGoogle Oneのクラウドサービスの方が良いでしょう。
パソコンに保存する
家にパソコンがあればiPhoneでもAndroidスマートフォンでも接続すれば写真や動画データをコピーする事が出来ます。
難点を言えば自動で保存する事は出来ないので「定期的に」保存する事になります。
書き込み対応のDVDドライブなどがあれば定期的にバックアップすれば安全です。
外付けのHDDなどへコピーでもOKだと思います。
USBメモリやSDカードに保存する
お金を払いたくない、かつパソコンも無い場合スマートフォンに直接接続して外部のストレージに「定期的に」保存する事になります。
Androidスマートフォンの場合標準でSDカードに対応している機種が多いです。
SDカードを使っている場合はSDカードに写真などのデータが保存されている場合が多いので面倒になりますがSDカードの「DCIMフォルダ」にある写真データをいったんスマートフォンの内部ストレージにコピーして保存したいSDカードを挿し込んでコピーするという作業になればSDカード代だけで済みますがかなり面倒です。
スマートフォンに対応したUSBメモリやSDカードリーダーでコピーした方が現実的です。
AndroidスマートフォンはUSB Type-Cに対応しているものが多くUSB Micro-B端子だったとしても変換プラグでどうにでもなります。
iPhoneの場合はLightning端子なので専用のUSBメモリやSDカードリーダーが必要になります。
iPhoneだと専用のアプリでのコピーになると思います。
Amazonなどで安く売られていますが、バージョンアップなどで使えなくなる可能性があります。
Apple純正のLightning – SDカードカメラリーダーでSDカードに書き込むかLightning – USB 3カメラアダプタでUSBメモリに書き込む方法が安心できるでしょう。
これらの方法は他の選択肢が選択できない場合の最終手段だと思って下さい。
NASに保存する
家にパソコンがありネット回線がある場合かなり有効な手段で初期投資はかかりますがストレージ容量やファイルの種類も考える事無く保存出来て家族全員で使えるなど最大限の利点があります。
多少のネットワークの知識が必要になりますが、パソコンのバックアップ先にも使えて便利です。
家にネット回線があるならパソコンもあるとは思いますがパソコンが無くてもスマートフォンのブラウザからセットアップは可能です。 (パソコンがある方がやりやすいですが)
最近のNASはアプリで写真や動画などのデータを自動保存してくれます。
Googleフォトの様に自動保存出来るので大変便利です。
常時稼働させておく必要がありますがパソコンとは違い省電力なので電気代も少なく済みます。
パソコンがある場合はパソコンの指定したフォルダなどをバックアップも自動でしてくれるので1台あっても損では無いです。
パソコンが複数台ある場合データのやり取りにもかなり有効です。
気を付けたいのはHDD(ハードディスクドライブ)は突然壊れる事もある精密機器なので2ベイ(2台のHDDが使える)のNASを買った方が良いです。
2台のHDDに同じデータを書き込む(ミラーリング)にしておけば1台が壊れてももう1台にデータは残ります。
NASの設定画面でヘルスデータが見れるのでHDDの異常もすぐに検知出来ます。
もしHDDが壊れたら新しいHDDをNASに挿し込むと自動でミラーリングして2台のHDDに同じデータを作成してくれます。
オススメなのはHDDを別で購入してセットアップするNASになります。
機能が豊富過ぎてネットワークの知識が無いと逆に使いづらいかもしれないぐらいです。
日本メーカーのバーファロー製のNASだと家電量販店で売られていて便利ですがHDD内蔵型や専用のHDDを購入する事になり結構な値段になるのがネックです。
セットアップに自身の無い方は1ベイでも良いのでバッファロー製のNASをオススメします。
サポートに聞けるのでセットアップに困ることは無いでしょう。
1ベイのNASでも「外付けのHDD」をNASに繋ぐことによって外付けHDDにバックアップを取ってくれます。 バックアップのバックアップを取ってくれることになります。
BUFFALO NAS 4TB内蔵型
執筆時点で18,555円
Amazon BUFFALO NAS 4TB内蔵型
BUFFALO 外付けHDD 4TB
執筆時点で9,150円
Amazon BUFFALO 外付けHDD 4TB
WebAccessというアプリでGoogleフォトの様に写真の管理が出来ます。 もちろん動画や文書ファイルなどもNASへバックアップは可能です。
iPhone用とAndroidスマートフォン用アプリがあります。
最初はNASだけでも良いと思います、それなら 18,555円で済みます。(4TBの場合。 2TBとかで済みそうなら更に安くは出来ますが将来的に容量は思っているよりも大きめが良いです)
データが増えてきてHDDクラッシュの不安が出て来たらバックアップ用に外付けのHDDを購入すれば良いだけです。 注意としては「NASの容量(ここでは4TB)と同じ容量の外付けHDDが必要です。
安く機能の高いNASになるとSynology製かQNAP製になると思います。
筆者はNETGEAR製を使っていますがNAS初心者にはオススメ出来ないです。
内蔵するHDDはコストパフォーマンスから4TBを2台が良いと思いますが、ご自分でこの先データが増えるかも、とかパソコンのデータもバックアップなども考えて好きな容量で良いと思います。
Synology製の方が人気があるようですが、個人的にはどちらでもオススメ出来ます。
購入前にセットアップなどを説明してくれているサイトを見つけておいて予習しておけばトラブルも少ないでしょう。
Synology製2020年 3月12日発売モデル 2ベイ
執筆時点で21,202円
Amazon Synology製2020年 3月12日発売モデル 2ベイ
QNAP製2020年5月14日発売モデル 2ベイ
執筆時点で19,900円
Amazon QNAP製2020年5月14日発売モデル 2ベイ
HDD4TB Western Digital製 (2台必要です)
執筆時点で8,980円x2
Amazon HDD4TB Western Digital製
どちらを選んでも4万円以内には収まると思います。
高機能で色々なアプリを「NASに」追加する事により使い方はさらに広がります。
どちらもスマートフォン用のアプリがあるのでGoogleフォトの様に使う事が可能です。
機能が多いので最初は戸惑うかもしれませんが検索すれば親切に解説しているサイトは多いです。
また動画データや写真はタブレットで観たり出来るので家のWi-FiルーターにNASを接続するとすべてのデバイスから接続できるのですごく便利です。
慣れて来ると家のTVの録画先にまで出来ます。
家族で使う場合は家族用のフォルダを作って「アクセス制限」すれば家族でもプライバシーは守れます。
まぁセットアップした全権限を持つ人が必ず必要なので完全なプライバシーとは言えませんが、、、
感想まとめ
Googleフォトが終了する事で色々なバックアップ方法を書いてきましたがスマートフォンのカメラ性能の向上により手軽に写真や動画が取れる反面データ量は年々増加して行っています。
デジタルカメラが存在しない時代だとカメラ屋さんでフィルムを現像してプリントする事によりアルバムに整理して自分や家族の成長を見てきましたが現在の様に「手軽に高画質の写真が撮れる」とどうでも良いような「日常」もデジタルデータとして貯まってきます。
特別な日常、例えば旅行とか同窓会などの写真ですらスマートフォンに保存したままが多いと思います。
「撮る事が多くなった反面、見る事が少なくなった」とも言えます。
デジタルデータは保存先(例えばスマホ)が壊れたらデータも消失します。
昔を思い出して観ようとする時に2年間写真を保存していたスマホが壊れたら2年間の思い出も一瞬で無くなります。
色々先の事を考えるとNASに保存するのが長い目で見ても便利で安心ですがNAS自体が壊れたらそれはそれで恐ろしいのでパソコンや外付けHDDにバックアップは必須だと思います。
自宅にネット回線が無い場合でもUSBメモリやSDカードに保存するなりの「クセ」はつけたほうが良いでしょう。
ここまで書いてきてアレですが、今はプリンターが無くてもコンビニで印刷が出来ます。 (枚数が少ない場合。多いとプリンターの方が安くなります)
たまには残しておきたい大事な写真ぐらいは「紙媒体として写真として残しておく」事も大事だと思います。