AndroidスマートフォンはiPhoneと違い各社によって設定方法や独自設定などがあり困るものです。
「Xperia 10 II 」もXperiaから乗り換えたのなら設定に困ることは無いと思いますが、新しい機能や古いXperiaからの乗り換えになるとわかり難い所もあります。
別メーカーのスマートフォンからの乗り換えになるとなおさらです。
筆者の個人的にやった設定になりますがカスタマイズは色々出来るので自分で色々やってみると楽しいものです。
比較的「Xperia 10 II 」は分りやすい設定になっているのでここに載せている以外もやってみると良いかもです。
ちなみに筆者の「Xperia 10 II 」はSIMフリーモデルになりますが物理SIM2枚が使える点以外は設定には変わりが無いので参考にしてもらえれば幸いです。
始めにやりたい設定
最初にやっておきたい設定になります。
セキュリティ
セキュリティ設定は一番最初が良いでしょう。
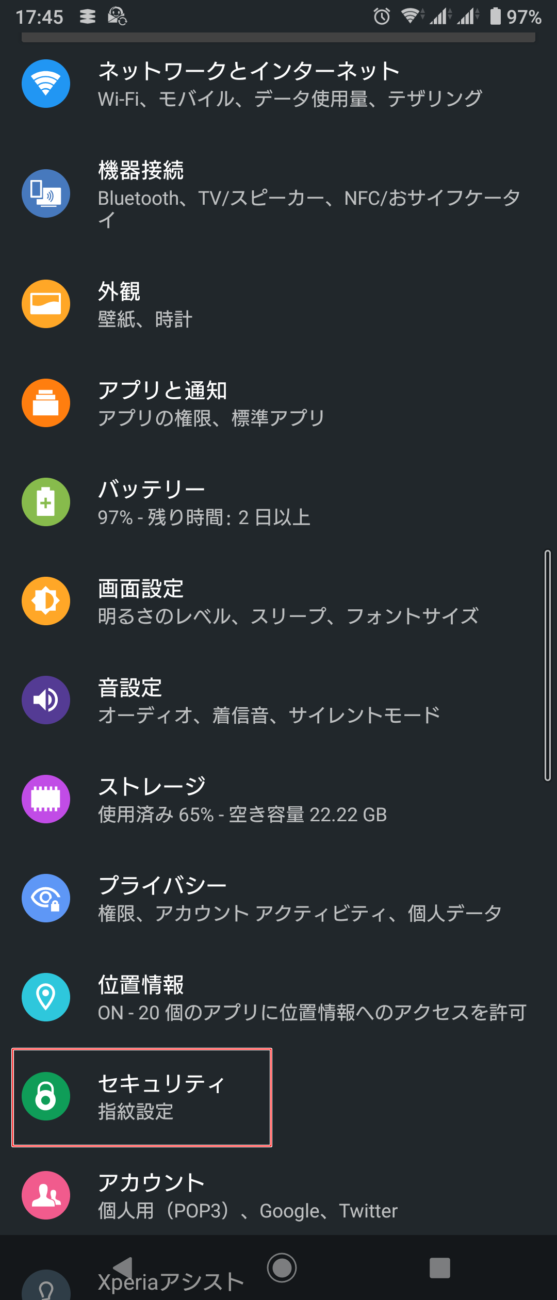
「設定」→「セキュリティ」
指紋認証
最初にやった方が良いのはもちろんセキュリティと簡単にロック解除が出来る指紋認証の登録です。
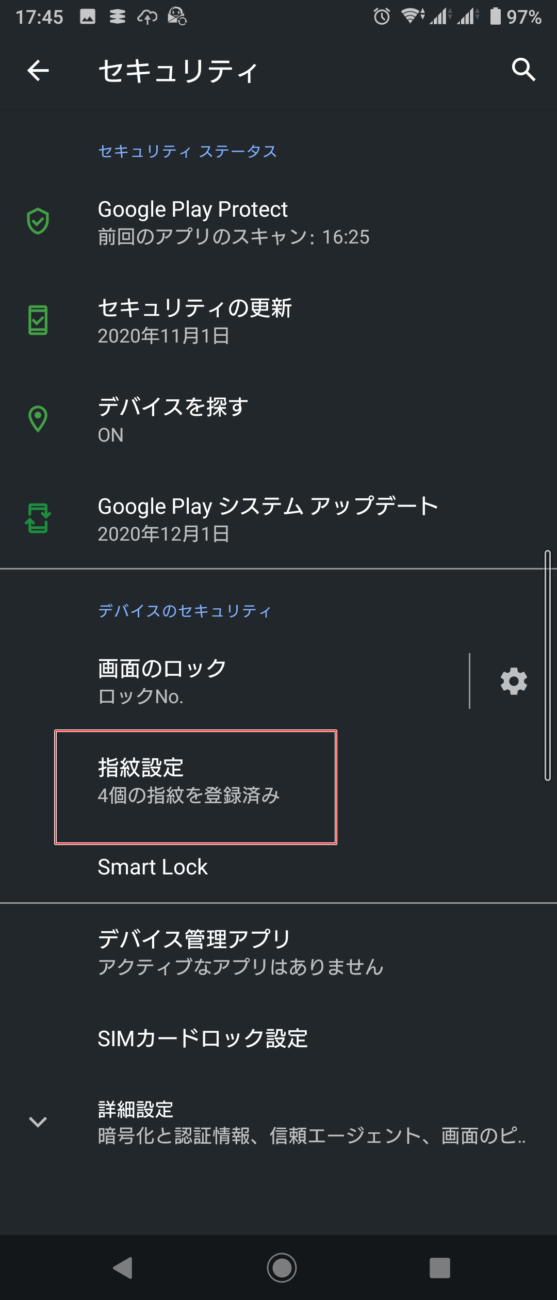
「設定」→「セキュリティ」→「指紋認証」
「ロックNo.の再入力」を求められるのでPINロックを入力して解除して下さい。
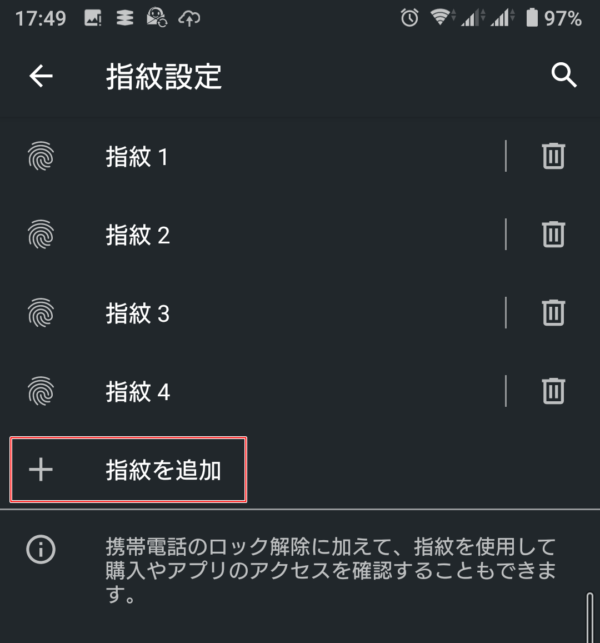
画面では既に4つ登録してあります。
「+ 指紋を追加」をタップして指紋を登録します。
コツとしては右手でスマートフォンを持つときと左手で持つときに自然に電源ボタンに来る指を登録しておくと使いやすいです。
筆者の場合、右利きなので左で持つことが多いので左手の中指と右手でスマートフォンを取る時に右手人差し指が電源ボタンに自然に行きやすいので登録しています。
それぞれ、精度が上がるように2つずつ登録しておく事をオススメします。 合計4個登録ですね。
画面設定
画面設定は設定が多くあります。
バッテリーの消費や見やすさに直結する設定なのでやっておく事をオススメします。

「設定」→「画面設定」
画質設定
ここで「オリジナルモード」と「スタンダードモード」が選べます。
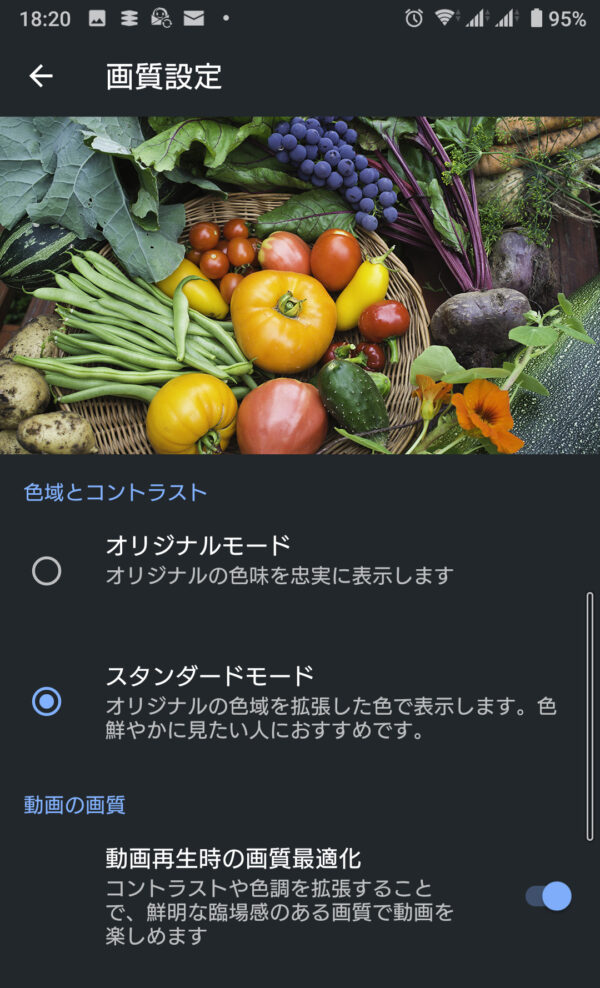
「設定」→「画面設定」→「画質設定」
説明にある通りなのですが「オリジナルモード」にすると動画再生時の画質最適化は選べなくなります。
特に問題が無ければ「スタンダードモード」のままで良いと思います。
動画をほとんど観ずに写真の閲覧が多いのならば「オリジナルモード」でも良いでしょう。
明るさの自動調節
デフォルトで「ON」になっていると思います。
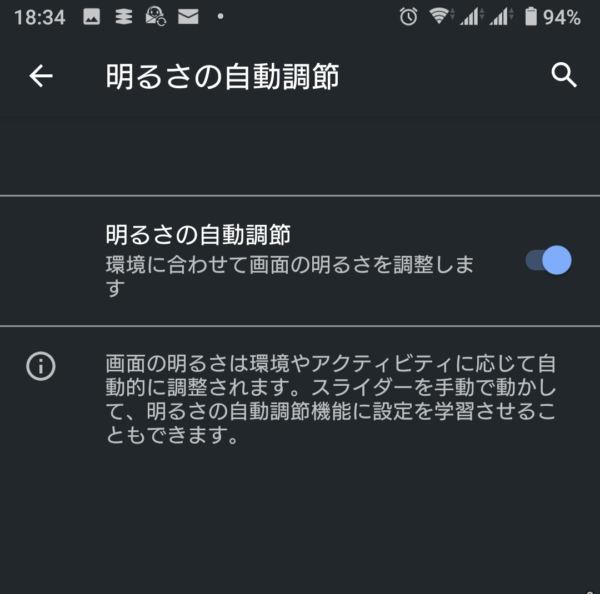
「設定」→「画面設定」→「明るさの自動調節」
スマートフォンが自動的に明るさの調節をやってくれるので「ON」のままで良いと思いますが、自分で調節したい場合チェックを外します。
外した場合自分で明るさに応じて調節する必要があるので面倒ではあります。 特に理由が無い場合「ON」
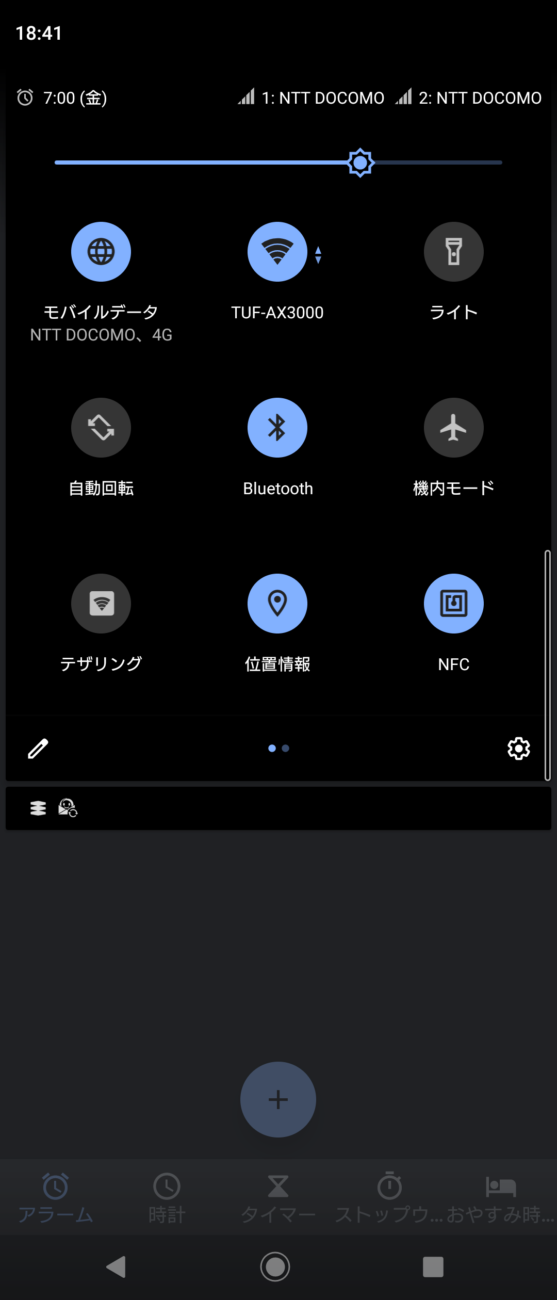
自動調節はそのままで明るさが合っていないと思った場合は画面上部から2段スワイプさせて直接明るさを調節出来ます。
スリープ
スリープ時間を変更できます。(何も動作させてない時に自動的に画面をOFFにする時間)
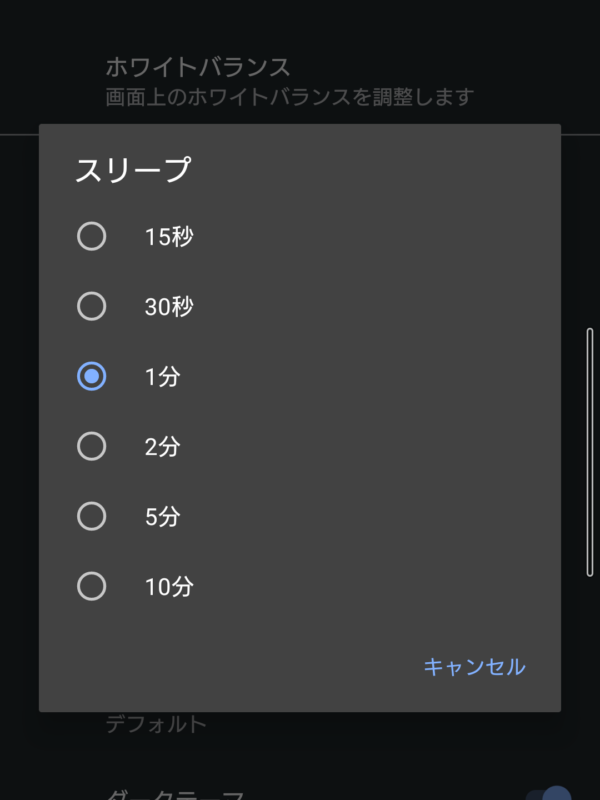
「設定」→「画面設定」→「スリープ」
デフォルトだと1分ですが15秒から10分まで調節出来ます。
少しでもバッテリーの消費を抑えたいなら30秒でも良いかもです。
理由は「スマートバックライト」で説明しますが机に置いたままスマートフォンを触らない以外はスリープしないように設定も出来ます。
フォントサイズ
フォントサイズを調節します。
「Xperia 10 II 」は21:9のディスプレイで幅が狭く持ちやすいという利点はありますが6インチなのに幅が狭く文字が小さくなる特徴もあります。
眼の弱い方はここでフォントサイズを大きくする事で解決できる場合が多いです。
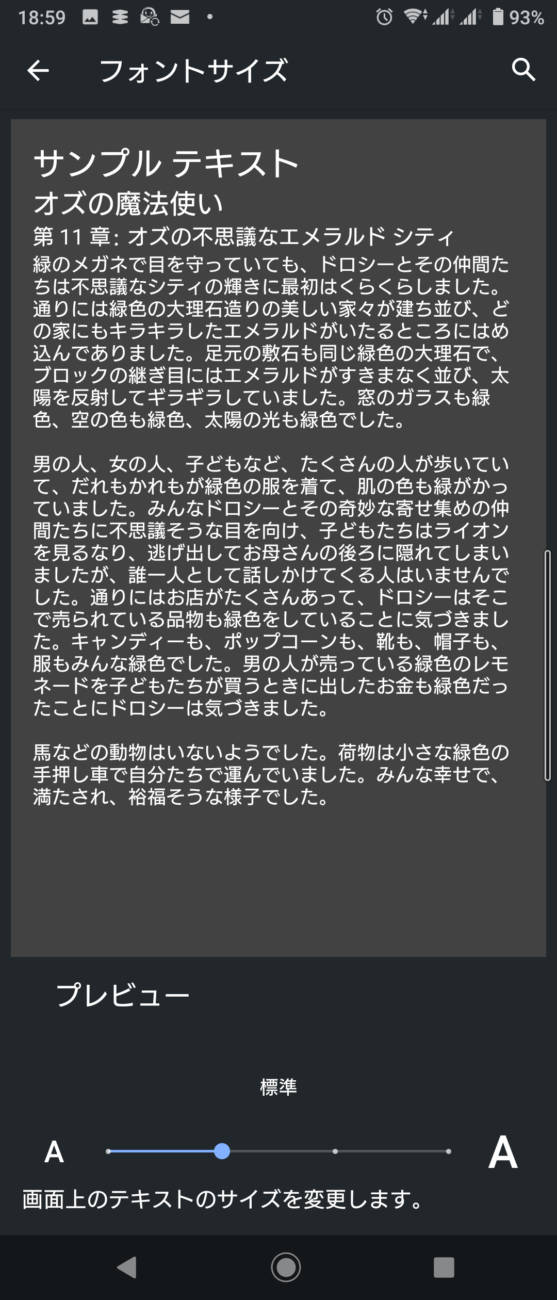
「設定」→「画面設定」→「フォントサイズ」
ただアプリなどによっては文字が固定されている場合もあるので万能では無いです。
ブラウジングもChromeブラウザの右上の「・・・」をタップして「設定」→「ユーザー補助機能」で「テキストの拡大と縮小」で拡大すると良いでしょう。
ダークテーマ
スマートフォンの画面をダークモードに設定できます。
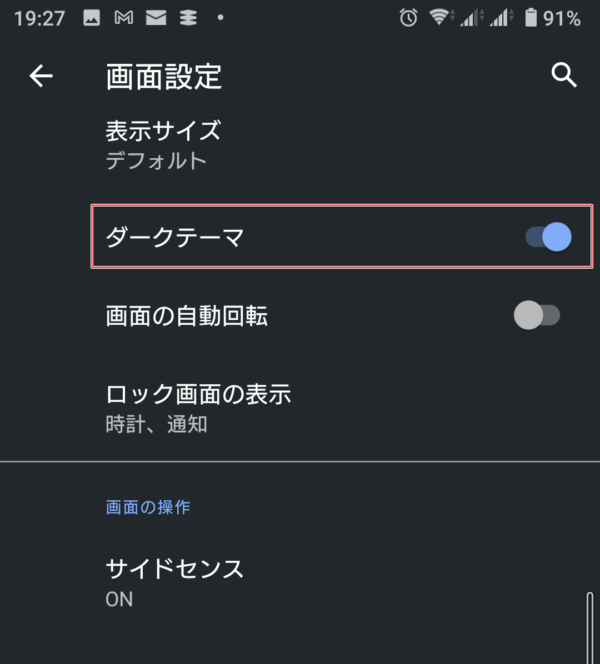
「設定」→「画面設定」の「ダークテーマ」をONにするだけです。
つまり黒い画面に白い文字で表示してくれるので眩しくなく、夜寝る前にニュースなどをチェックする場合でも効果があります。
また「Xperia 10 II 」は有機ELディスプレイなので普通の液晶ディスプレイとは異なりバックライトでは無く素子自体が発光しており黒い部分が多い程、発光する必要が無いために電力を抑える事が出来ます。
画面の自動回転
画面を自動的に回転させる機能ですがOFF推奨です。
「ダークテーマ」下にある「画面の自動回転」をOFFにします。
画面を横に向けるのはゲームや動画視聴の時だと思いますが、ほとんどの動画アプリやゲームは自動的に回転してくれます。
写真など横長のものを閲覧したい場合回転してくれない時だけ上からスワイプさせて自動回転にすれば良いと思います。
サイドセンス
Xperiaシリーズの特徴でもあるサイドセンスは「Xperia 10 II 」でも使えます。
ジェスチャー操作でブラウザ操作などで「戻る」やマルチウインドウ操作出来たりと使うと便利な機能です。
デフォルトでONになっていますが、感度調節やサイドセンスの長さ、位置など細かく設定が可能です。
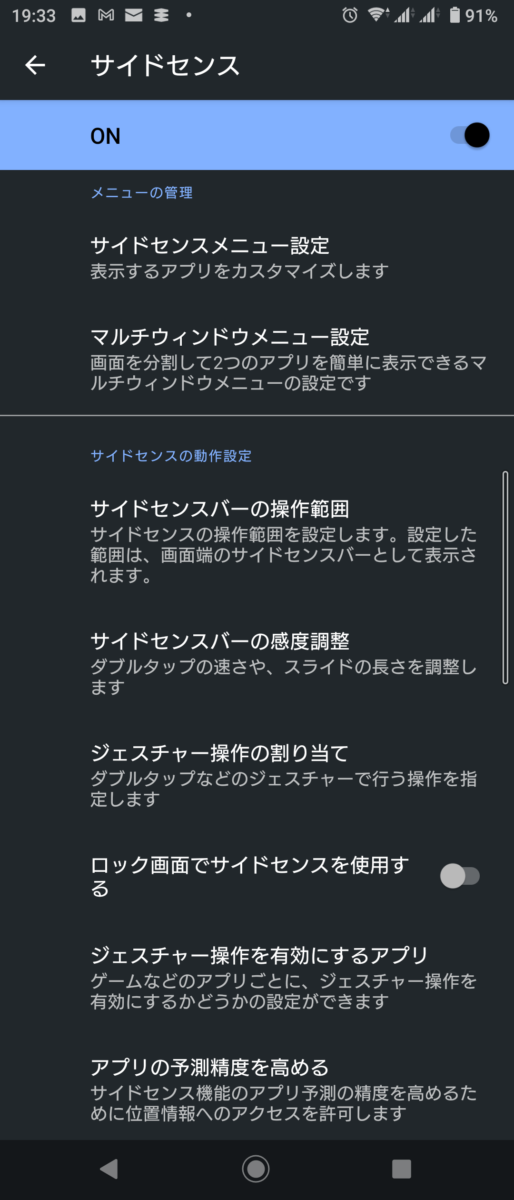
「設定」→「画面設定」→「サイドセンス」
なお、設定画面から直接上のメニューから順番に行かなくてもホーム画面で「サイドセンス」を展開した一番下にある「ギアマーク」から直接「サイドセンス」の設定画面に行けます。
「サイドセンス」の長押しで「サイドセンス」の上下移動、更に長押しで「サイドセンス」の設定に行けます。
デフォルトでは右側に「サイドセンス」がありますが左側に出したり両側に出す事も出来ます。
左利きの方は左側に設置した方が使いやすいでしょう。
片手でも「サイドセンス」を使いたい場合両側に設定すると使いやすいですが横のアプリを誤爆起動も多いです。 (サイドセンス横にアプリを配置しないなど対策すればOKです)
ダブルタップで「サイドセンス」が起動しますが慣れないうちは起動しなかったり横にアイコンを置くとそのアプリが起動したりと「イラっと」する場合がありますが個人的には感度はそのままでデフォルトが良いと思います。
どうしても慣れない場合感度を調節するスタイルの方が慣れやすいです。
頻繁に調節すると慣れないまま使わなくなったり、、、
後、調節するならカバーを付けてからをオススメします。 カバーは通常画面を保護するために「サイドセンス」と干渉しやすいです。
「サイドセンス」に表示されるアプリは使用頻度が多い順に配置してくれますが固定で表示させたい場合「サイドセンス」→「サイドセンスメニュー設定」の「アプリの追加」からアプリを追加すれば優先的に表示してくれます。
片手モード
「Xperia 10 II 」は21:9のディスプレイの為、縦長のボディになっており画面上の操作がし辛い場合が多いです。
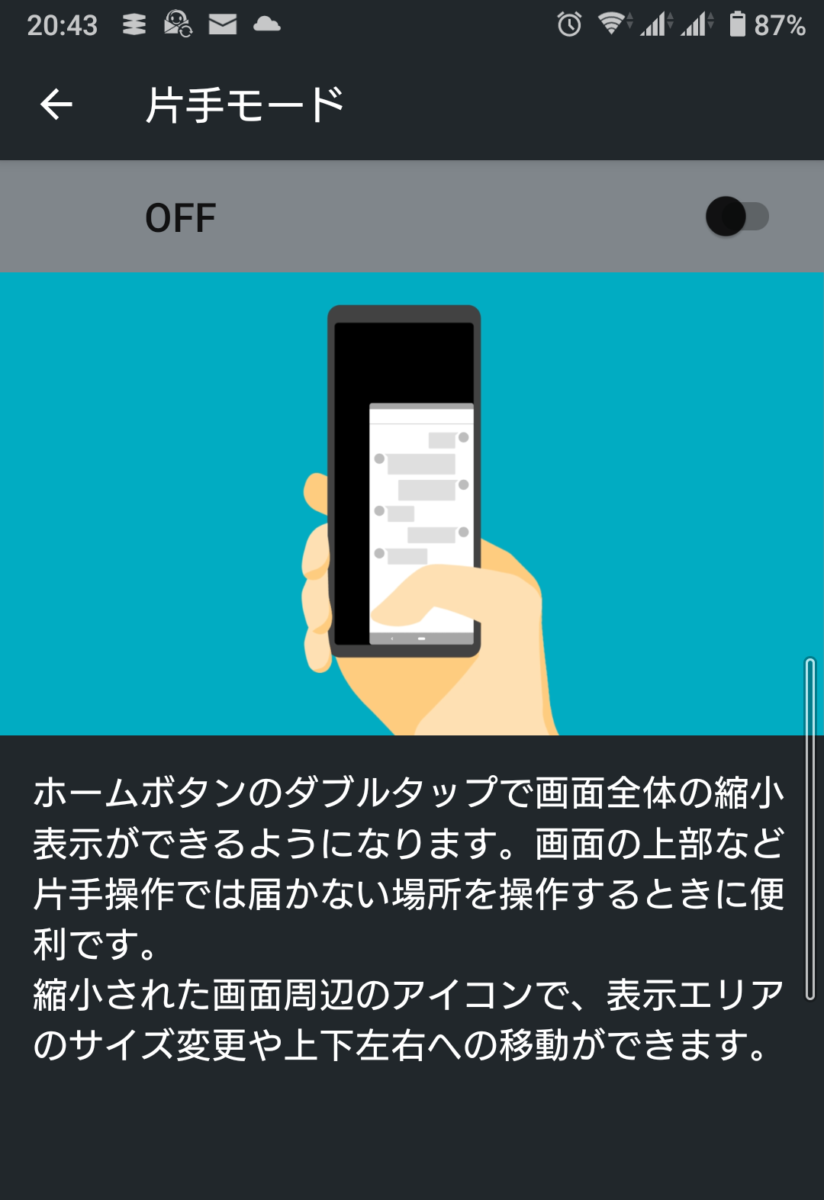
有効にしておくと「ホームボタン」のダブルタップで「片手モード」になります。
ジェスチャー操作の場合設定は不要です。
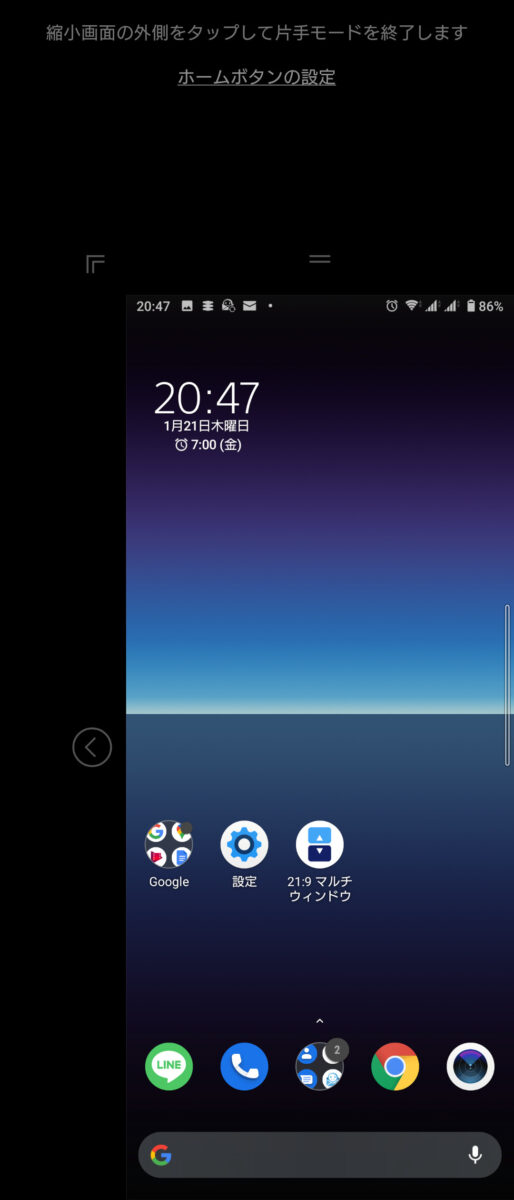
片手モードの様子。
上の横2本線「二」を触ると上下に調節できます。
角にある「「をスライドさせると表示画面の大きさを変更できます。
横にある「<」をタップすると左へ移動、「>」だと右へ移動します。
何もない所をタップすると元の大きさに戻ります。
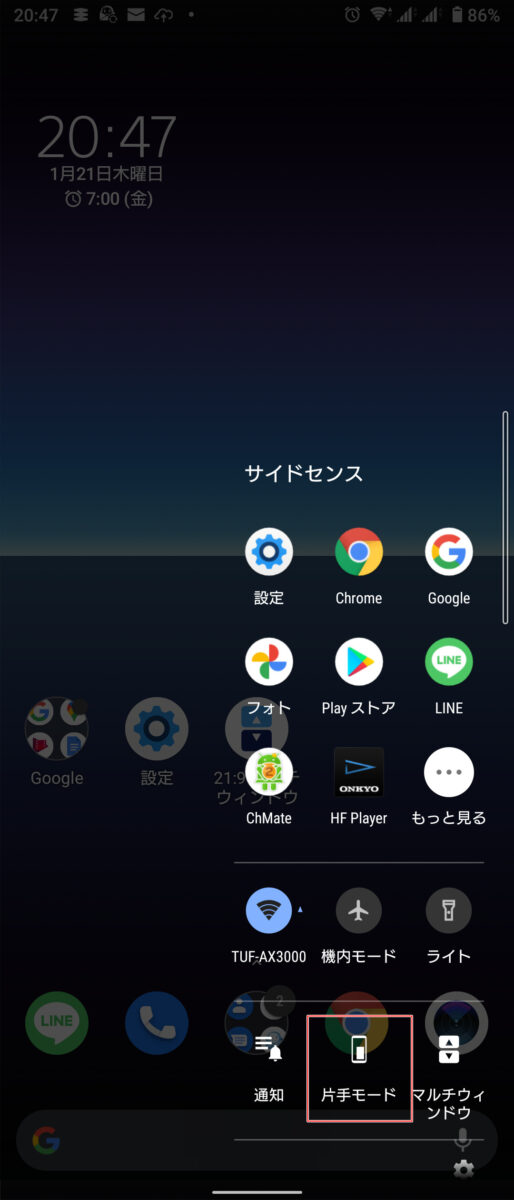
ジェスチャー操作にしているとホームボタンが無いために使えませんが「サイドセンス」内のメニューに片手モードがある為、「サイドセンス」を片手でも操作できる位置に設定しておけば良いと思います。
スマートバックライト
「スマートバックライト」はスマートフォンが手に持っているのを検知してスリープしないようにしてくれる機能です。
便利なので設定しておきましょう。
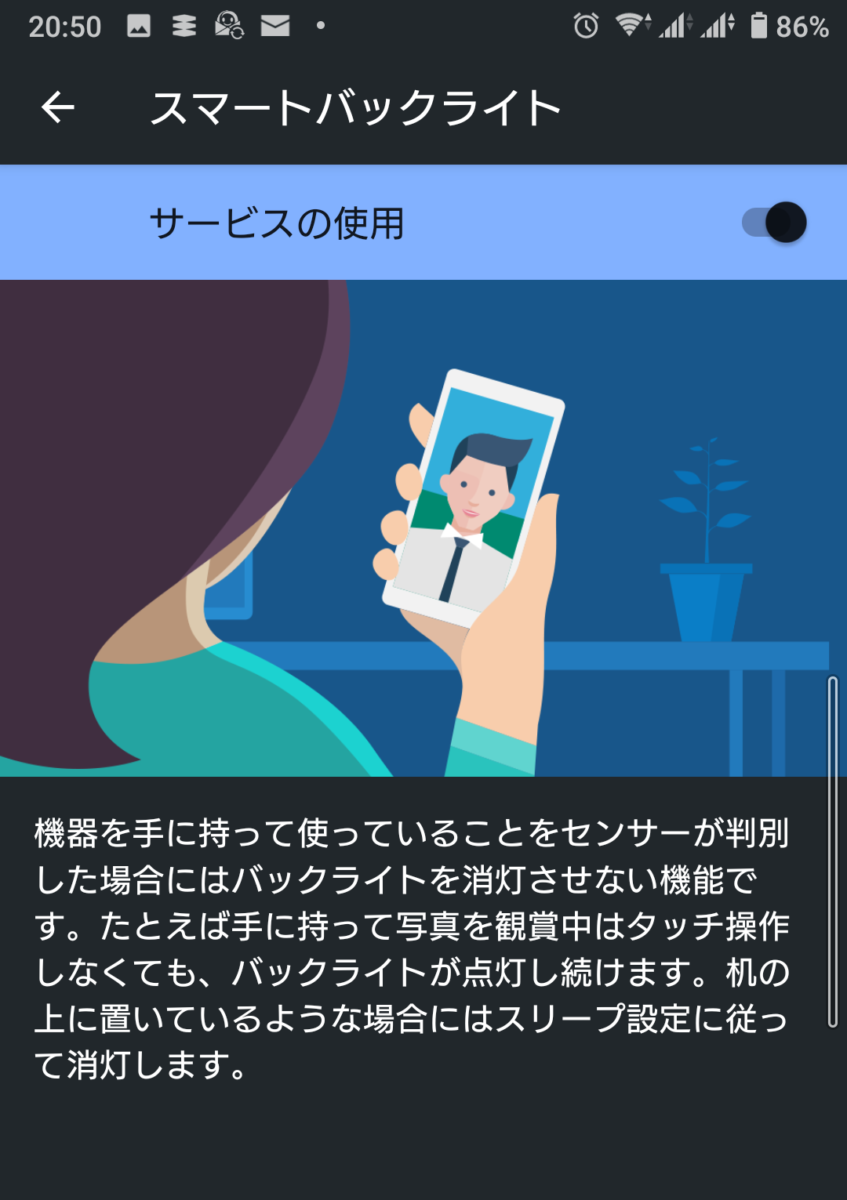
「設定」→「画面設定」→「スマートバックライト」
ナイトライト
ディスプレイのブルーライトを軽減してくれる機能でiPhoneだとナイトシフトなどの呼び方があります。
ONにする事で暖色っぽい優しい色になります。
寝る前にベッドでスマホを見るクセがある人は設定しておいた方が良いでしょう。
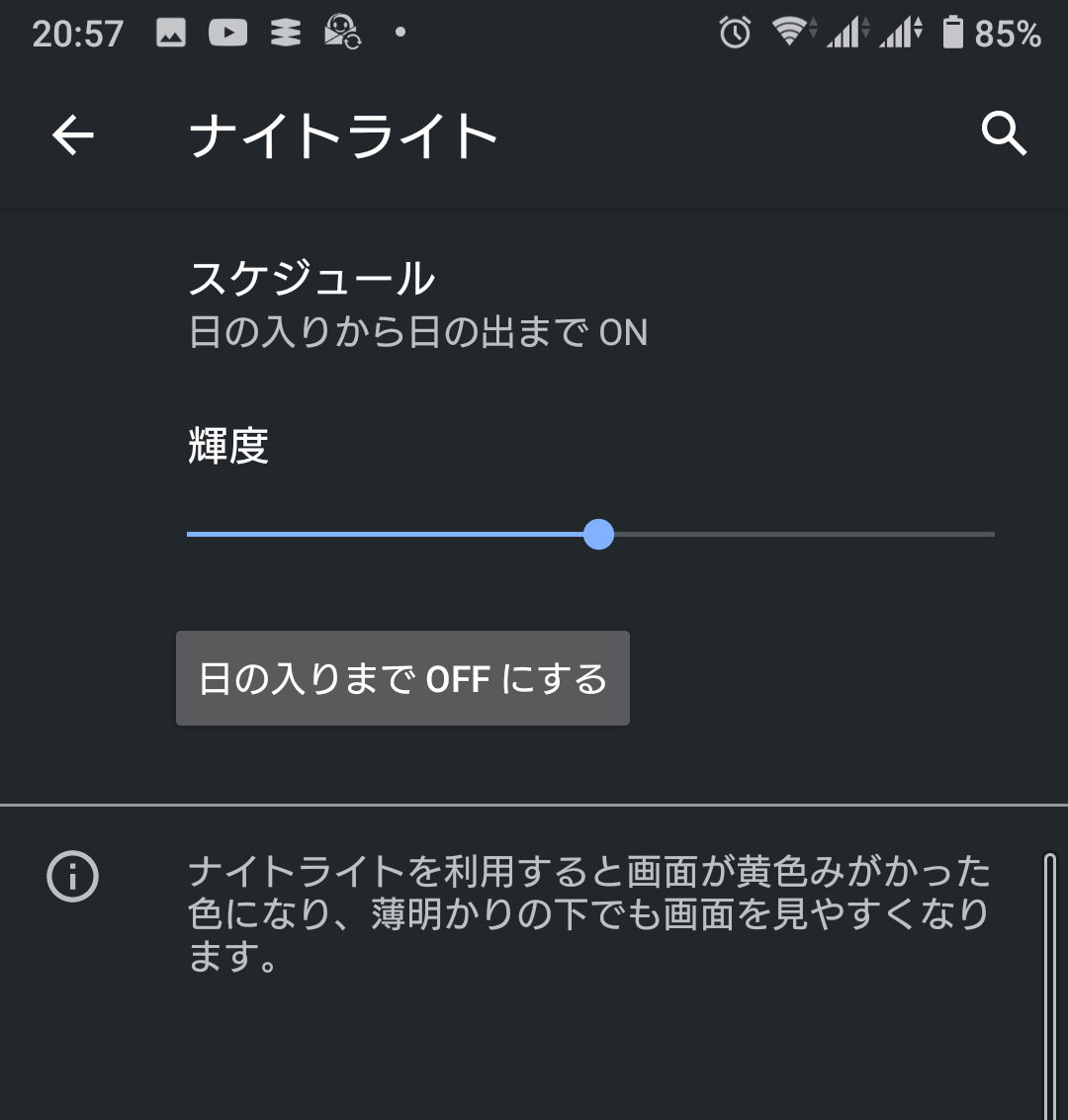
「設定」→「画面設定」→「ナイトライト」
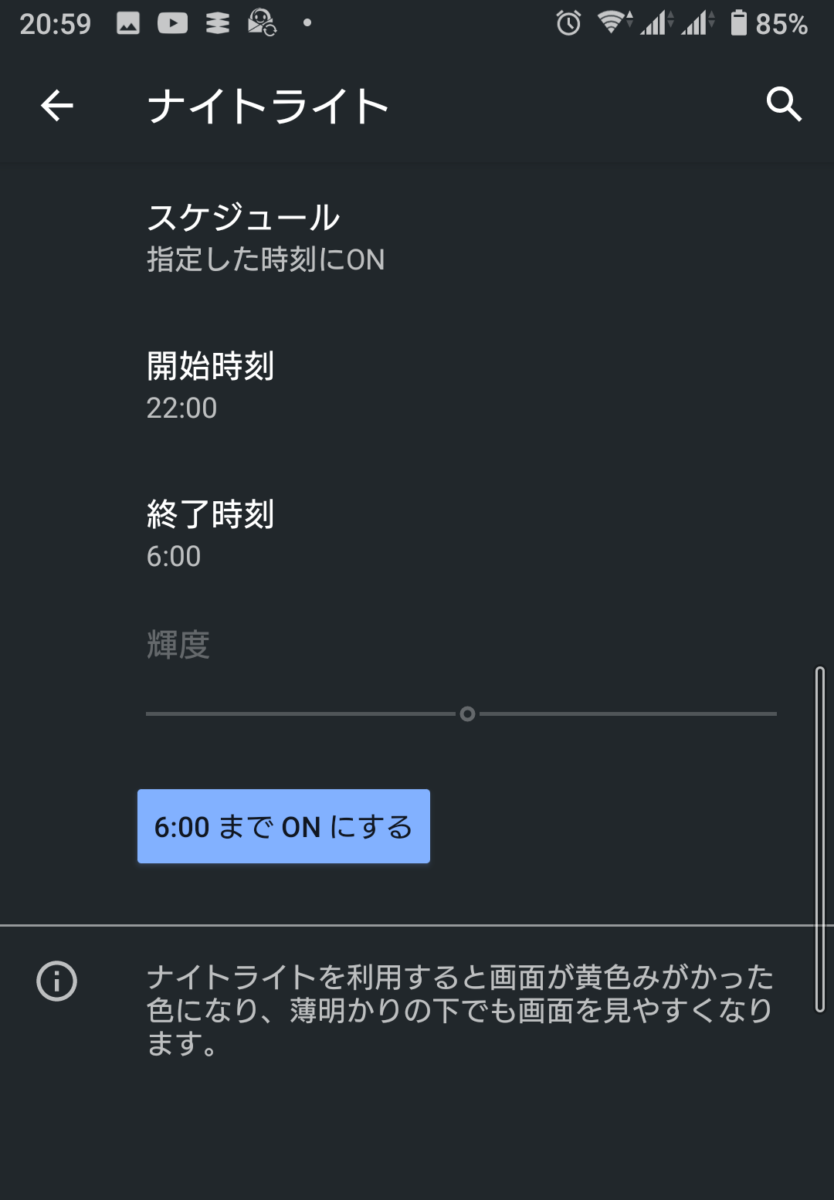
自分の好きな時間に設定も可能です。
バッテリー
バッテリー関係は電池持ちや電池の寿命に影響があるので設定を見直しましょう。
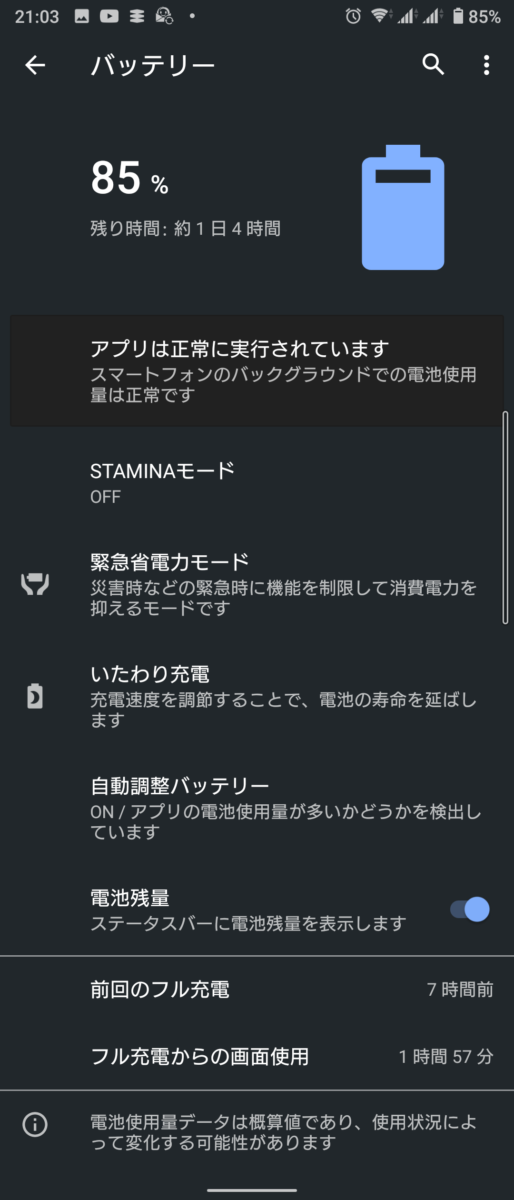
「設定」→「バッテリー」
STAMINAモード
「STAMINAモード」は電池持ちが良くなる機能です。
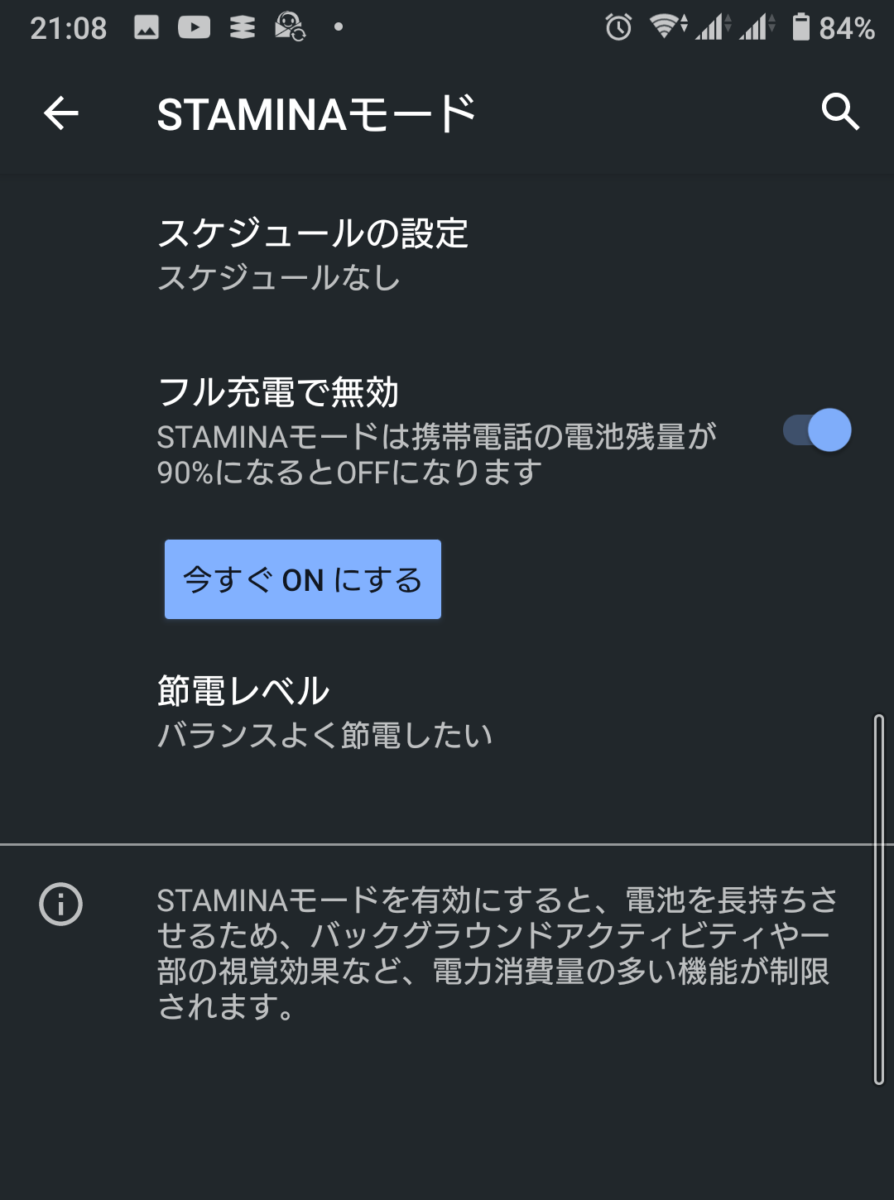
「設定」→「バッテリー」→「STAMINAモード」
「今すぐONにする」で「STAMINAモード」に出来ます。
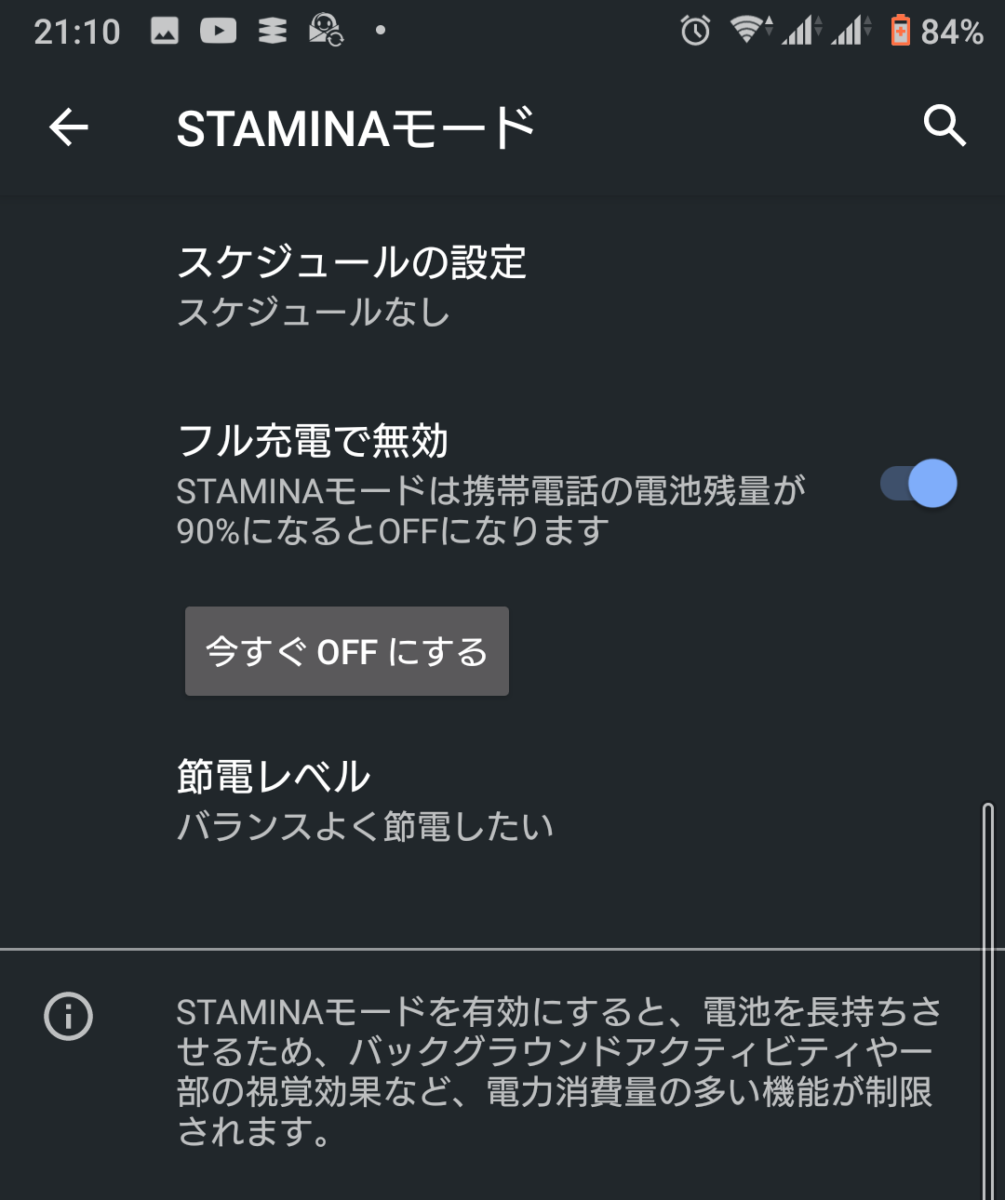
「STAMINAモード」をONにすると上の様にバッテリーアイコンがオレンジ色になります。
「スケジュールの設定」や「節電レベル」はそれほど気にしなくて良いと個人的に思います。
「Xperia 10 II 」は電池持ちが良い方なので自分の使い方によって設定をした方が良いと思います。
いたわり充電
いたわり充電はバッテリーの寿命を延ばすように充電してくれる機能です。
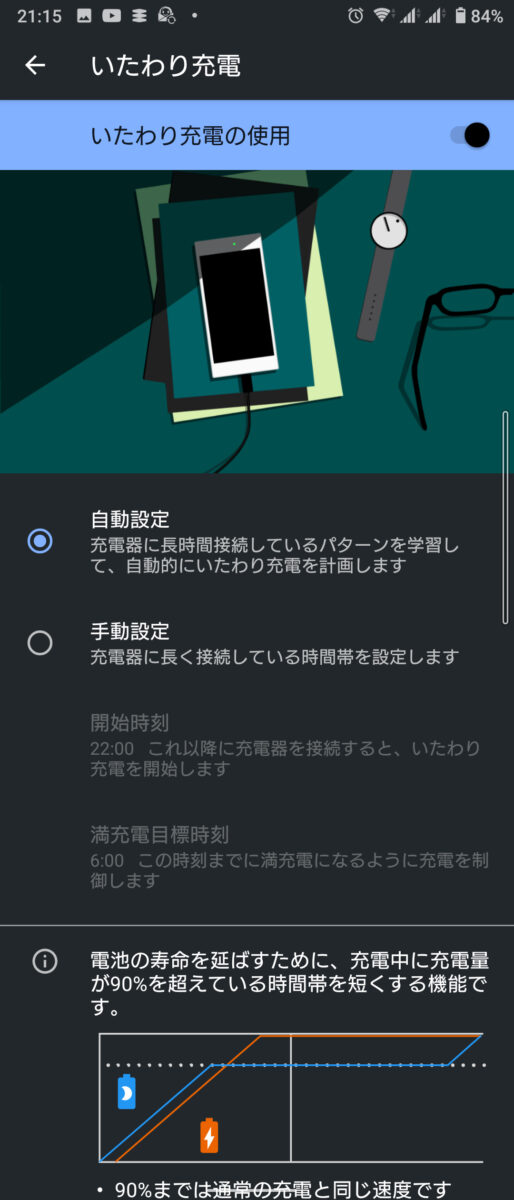
「設定」→「バッテリー」→「いたわり充電」
確かデフォルトでONだったと思いますがOFFなら必ずON推奨です。
自動設定で問題無いと思いますが寝る前に充電して会社に出かける前に充電ケーブルを外す習慣のある方は「手動設定」で「開始時刻」と「満充電目標時刻」を設定しておいて下さい。
100%になってからの充放電はバッテリーを痛めます。
少しぐらいの事ですが毎日となるとダメージが蓄積されるので良くはありません。
電池残量
デフォルトでONだったと思いますが画面上部にバッテリー%表示が無ければONにした方がバッテリー残量がいつでも確認出来て便利です。
「設定」→「バッテリー」の電池残量をON
システム
システム設定でナビゲーションボタンからジェスチャーに変更や電源キー2度押しでカメラが起動できると便利です。
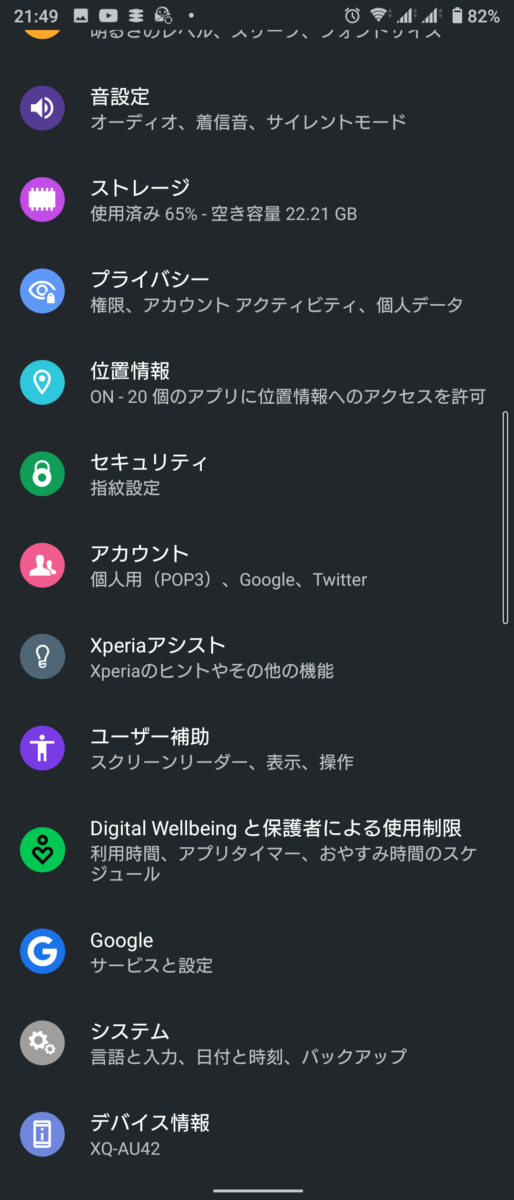
「設定」→「システム」
ナビゲーションボタンからジェスチャー操作
デフォルトでは昔から馴染みのあるナビケーションボタンがありますが、ジェスチャー操作に変更すると便利です。
初めてだと慣れるまで戸惑うかもしれませんが慣れると快適に操作が出来るのとこの先ジェスチャー操作が主流になると思うので慣れておいた方が良いです。
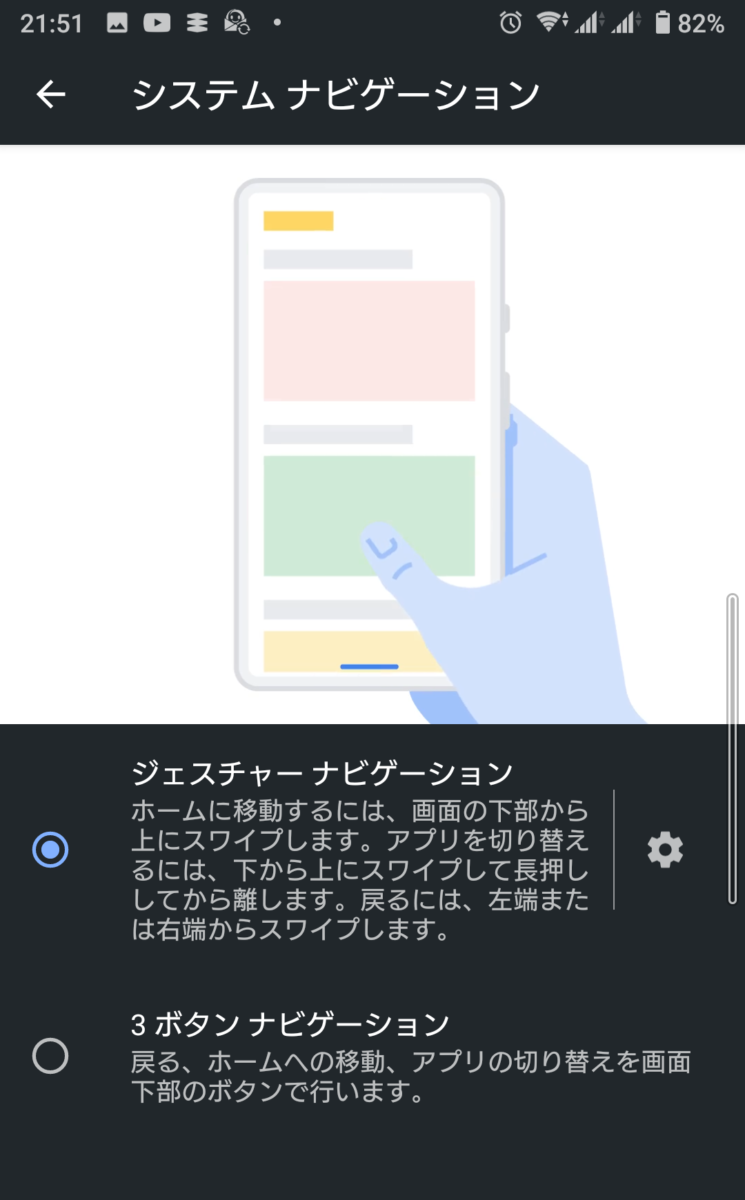
「設定」→「システム」→「操作」→「システムナビゲーション」
「ジェスチャーナビゲーション」を選択する。
ジェスチャーナビゲーションの使い方は上のスクリーンショットの通りです。
慣れると特に「戻る」などの操作が画面下の3ボタンナビゲーションよりも快適になります。
電源キーオプションにカメラを設定
電源キー2度押しで「Googleアシスタントアプリ」、「カメラ」、「設定なし」を選択できます。
カメラを取るかGoogleの音声アシスタントの2択だと思いますが、個人的には「カメラ」がオススメです。
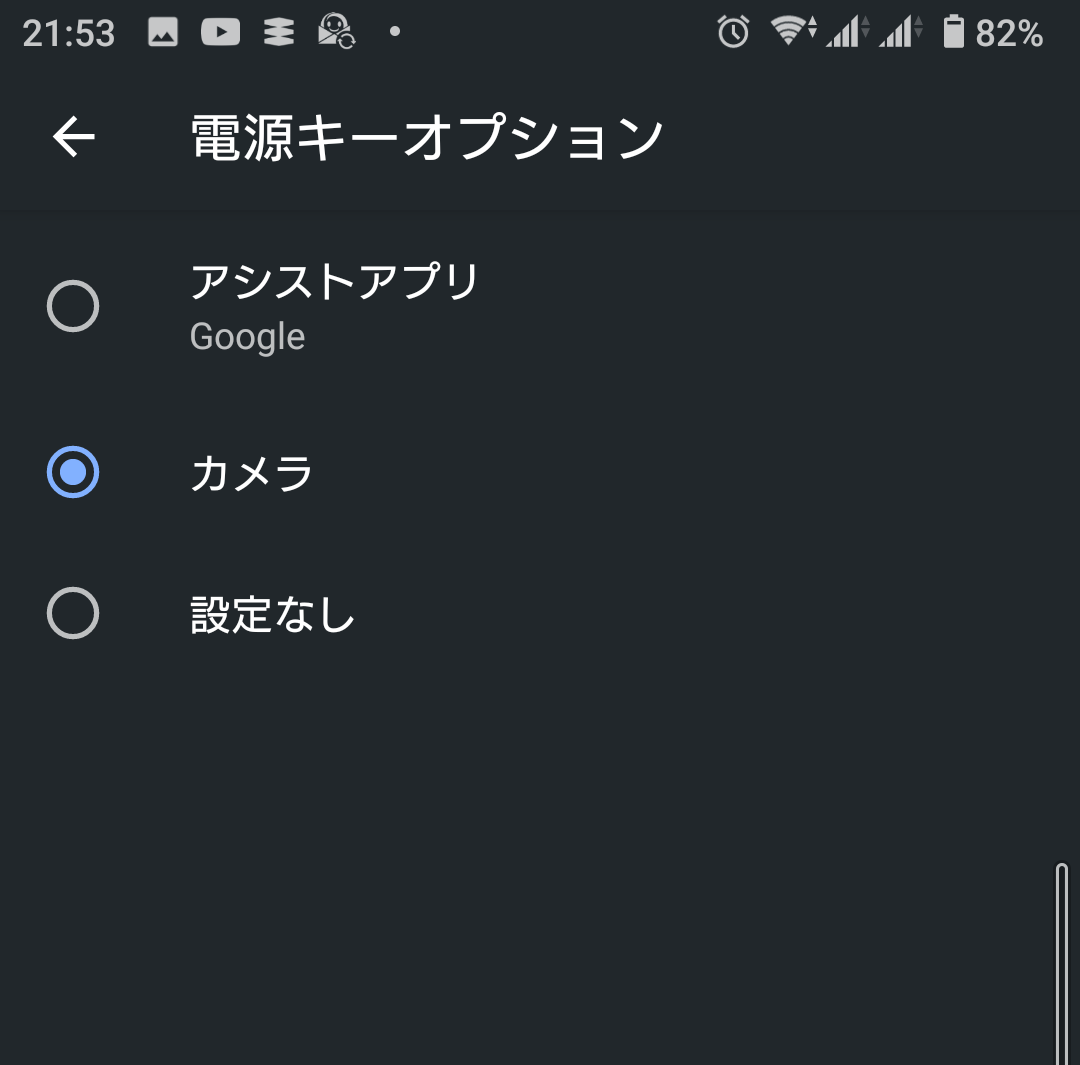
「設定」→「システム」→「操作」→「電源キーオプション」
「カメラ」を選択すると電源キー2度押しでカメラが起動します。
音量キーをシャッターボタンにする
カメラアプリを起動します。
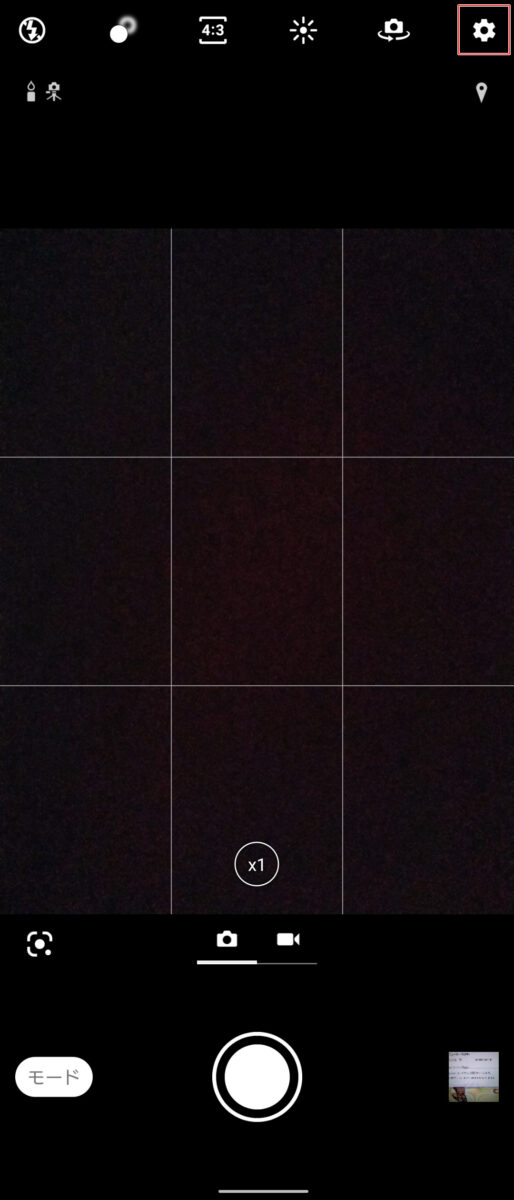
右上にあるギアマークの「カメラ設定」を開きます。
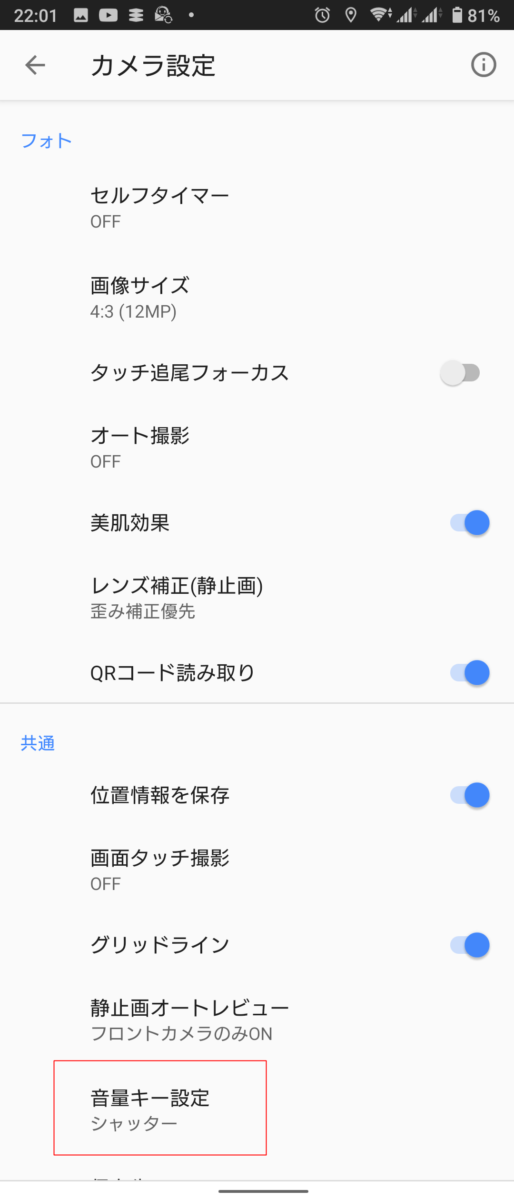
下の方にある「音量キー設定」を開きます。
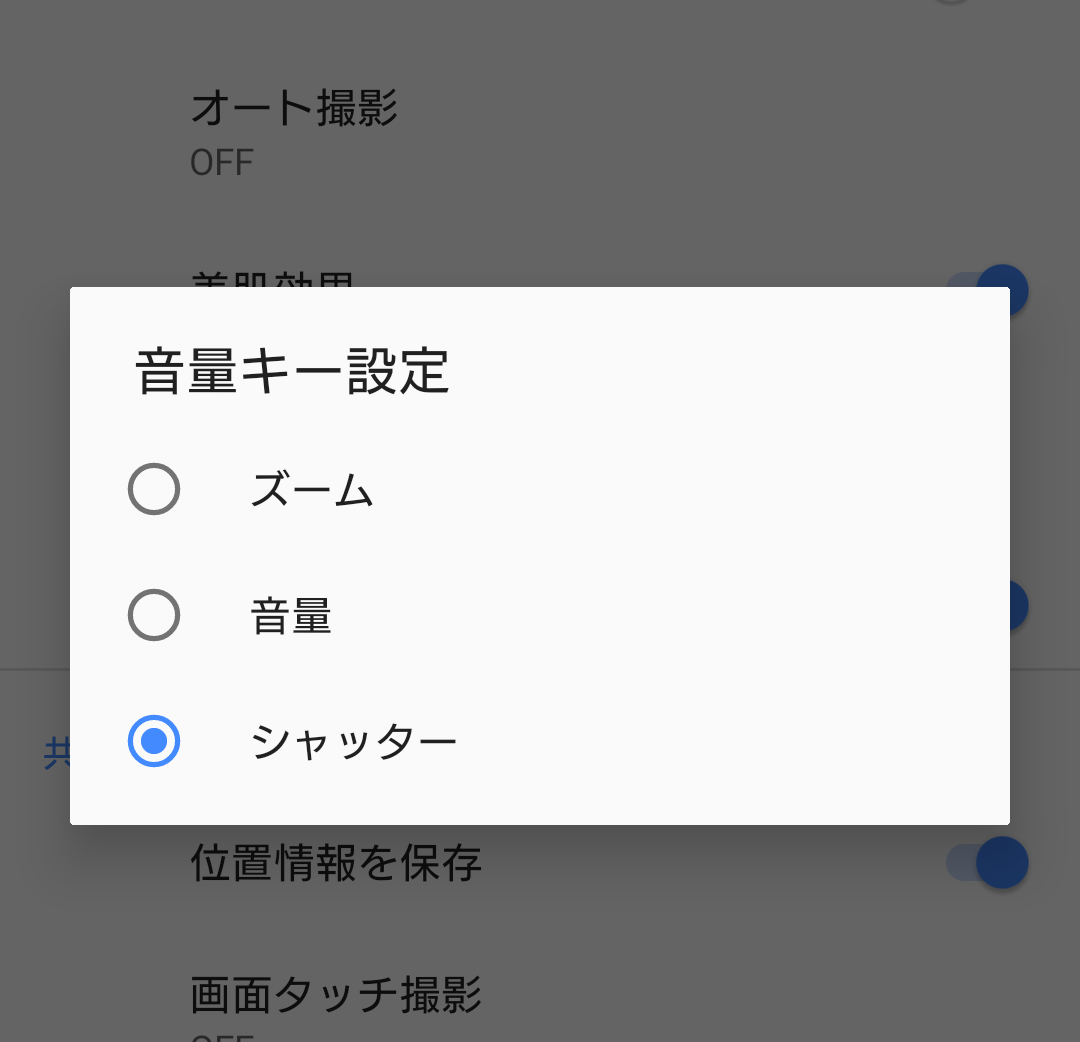
シャッターを選択します。
ズームでも良いですがそんなに望遠で写真をあまり撮らないなら「物理キー」でシャッターが押せるシャッターボタンに割り当てた方が旅行先などで他人の方にシャッターを押して欲しい場合などにも分かりやすいです。
ちなみに筆者は写真の様に縦と横に線が入った(グリッドライン)を有効にしています。
風景を取る場合など便利ですよ。
おやすみモード
ベッドサイドで充電しながら寝るスタイルなどだと通知音やディスプレイ点灯による眩しさは邪魔になります。
これらを時間指定して抑制してくれます。
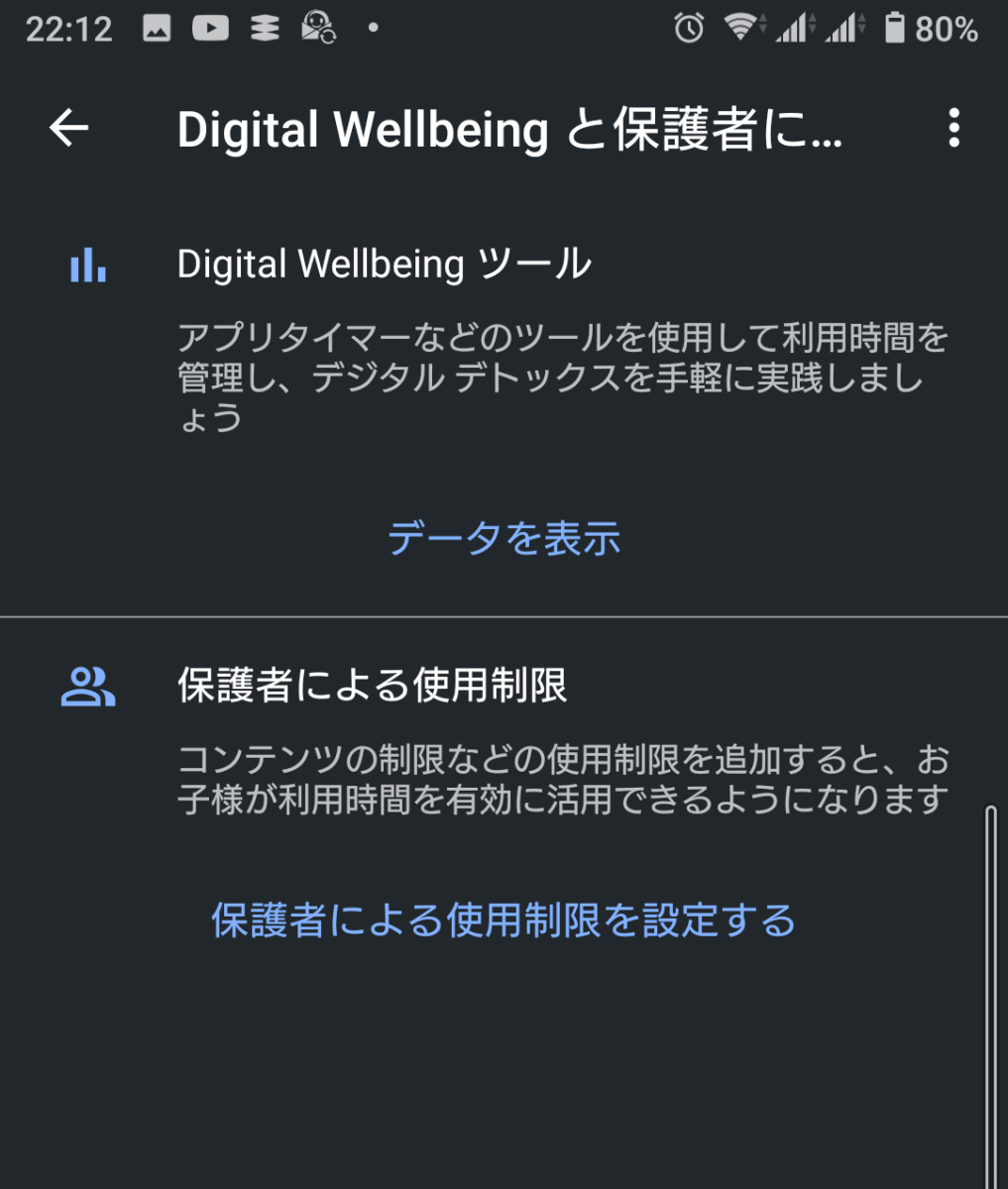
「設定」→「Digital Wellbeingと保護者による使用制限」→「Digital Wellbeing ツール」のデータを表示をタップして展開させます。
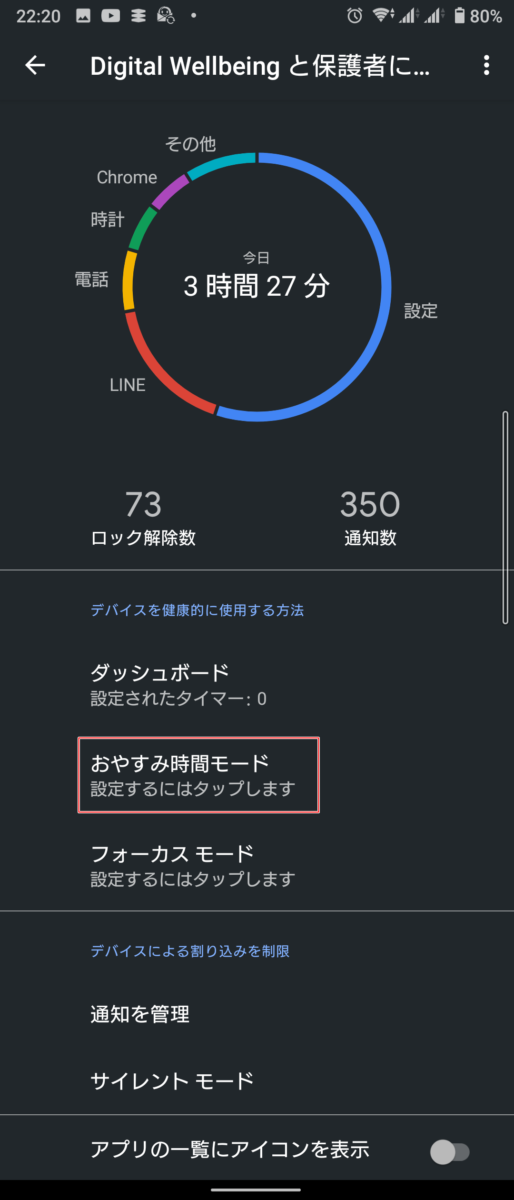
「おやすみ時間モード」をタップして設定を始めます。
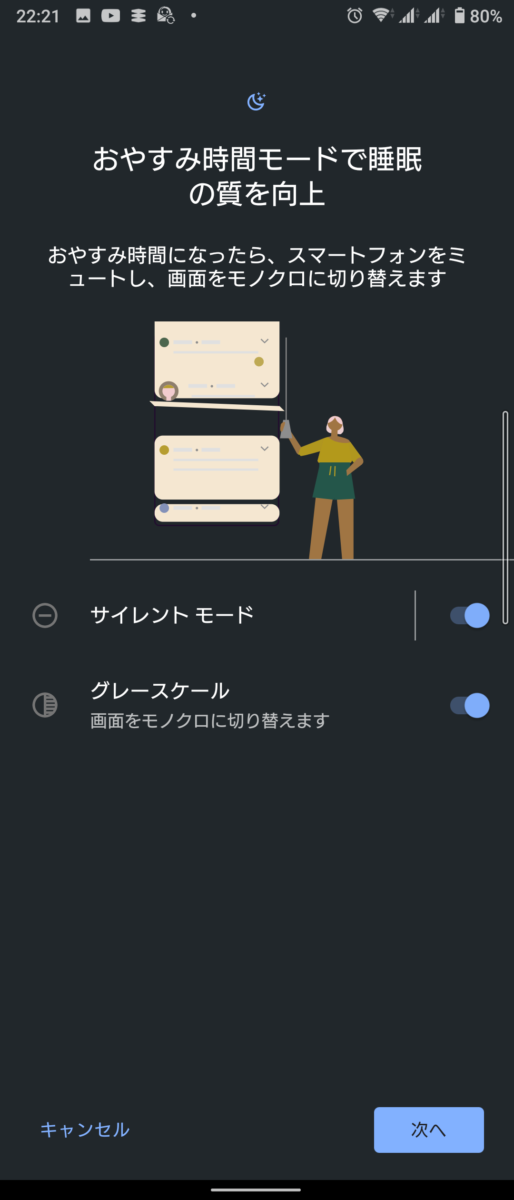
「サイレントモード」と「グレースケール」にチェックが入っているを確かめたら右下の「次へ」をタップします。
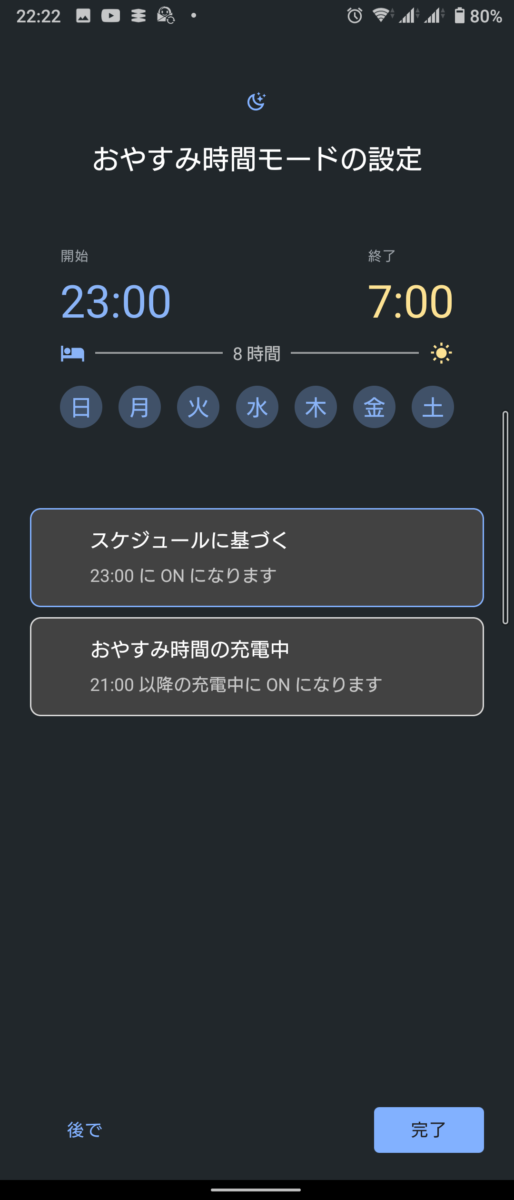
時間や曜日を設定します。
「おやすみ時間の充電中」も設定して、その時間に充電中におやすみ時間モードがONになるようにします。
設定が終わったら右下の「完了ボタン」をタップして完了させます。
クイック検索ボックスの非表示
下にあるGoogleの検索ボックスは筆者は邪魔で消しています。
ホーム画面で左から右にスワイプさせるとGoogle検索ボックスも表示されるのでホーム画面を広々使いたいからです。
説明のために表示していましたが消し方を説明します。
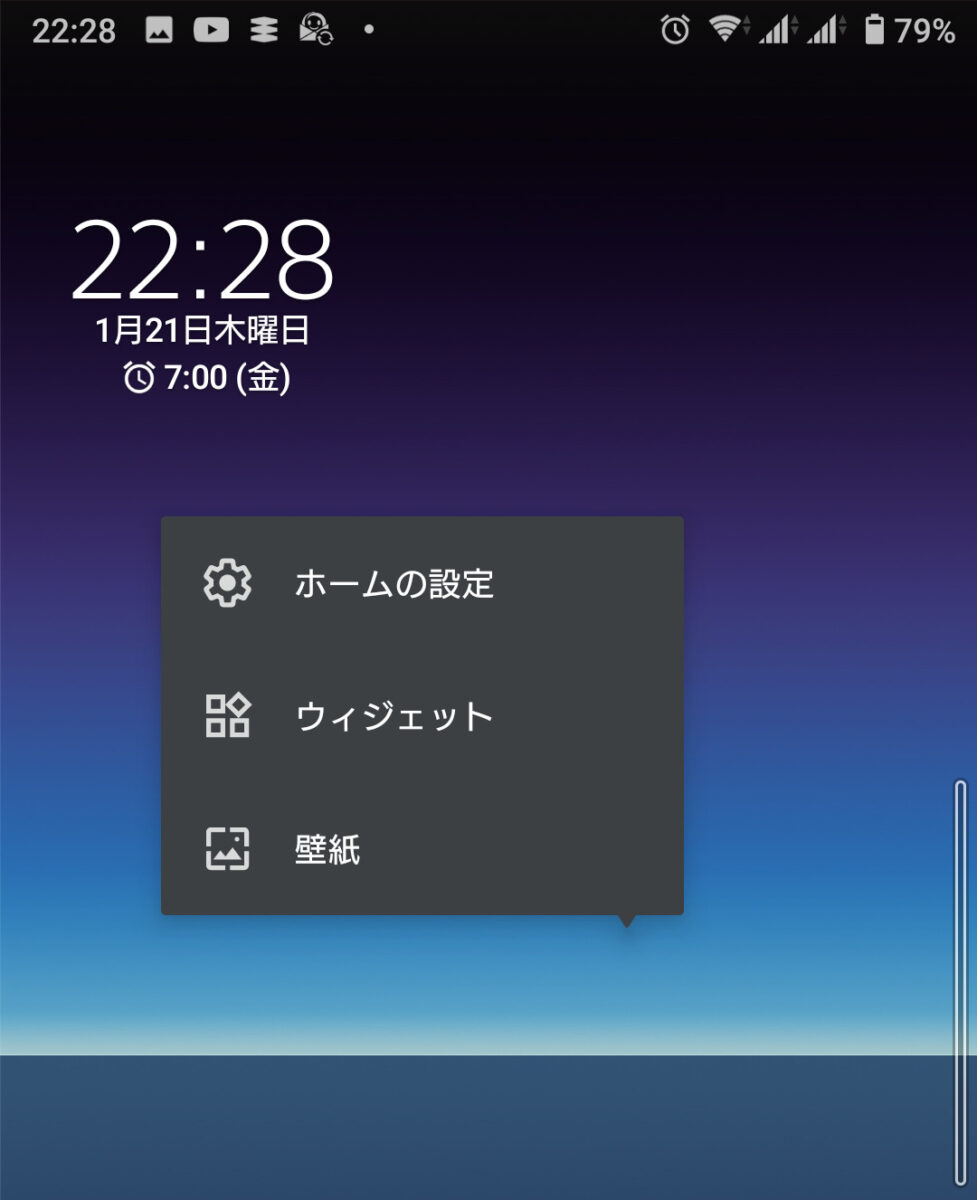
ホーム画面の何もない所で長タップしてサブメニューを出します。
「ホームの設定」を選択します。
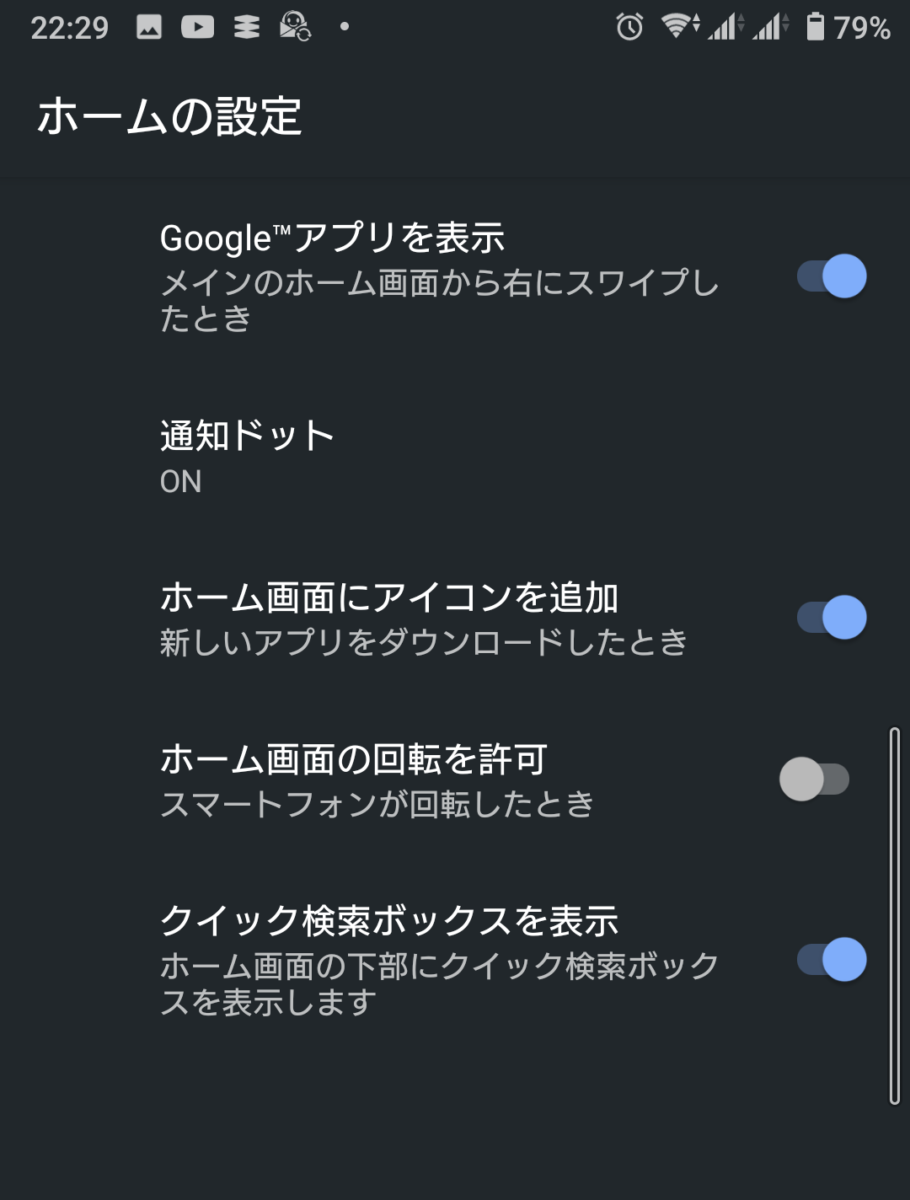
「クイック検索ボックスを表示」のチェックを外します。
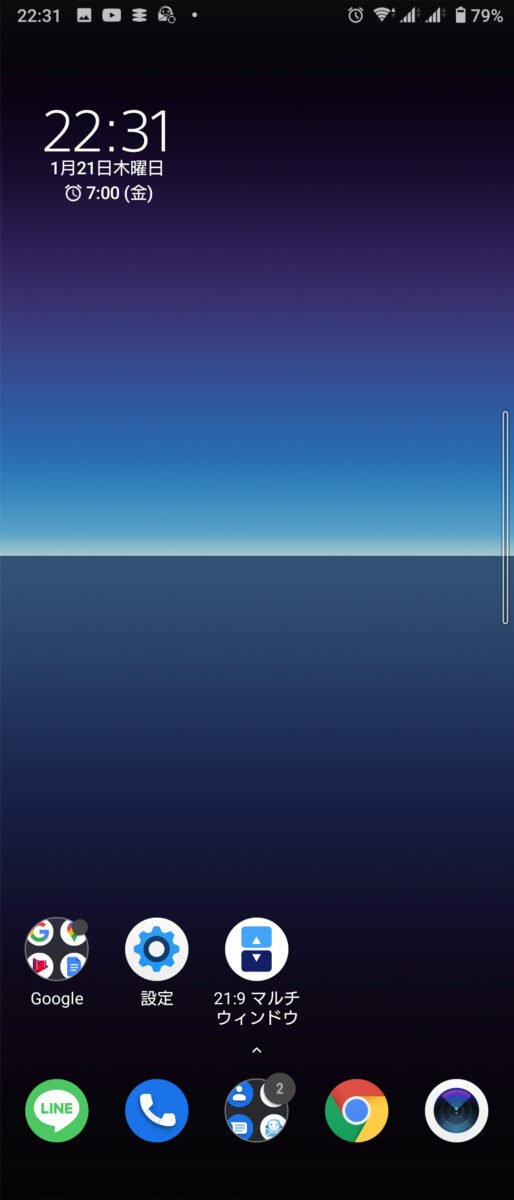
これで広々と画面いっぱい使う事が出来ます。
ちなみにホーム画面で左から右にスワイプさせるとGoogle検索ボックスや天気、ニュースが表示されます。
これが邪魔だと思ったら「ホームの設定」の一番上にある「Googleアプリを表示」のチェックを外します。
筆者はGoogle検索や天気、ニュースの為に残してますが、一応書いておきます。
スマートコネクティビティ
Wi-Fiの接続場所が自宅と会社など「絶対に電波が入る」場合は設定の必要は無いです。
またWi-Fiを決まった場所でしか接続しない場合も設定しない方が良いです。
Free Wi-Fiなどで接続しているときに通信が遅い場合があります。
Free Wi-Fi自体オススメ出来ない事ですがWi-Fiの速度が遅い場合にモバイルネットワークを優先的に接続する機能です。
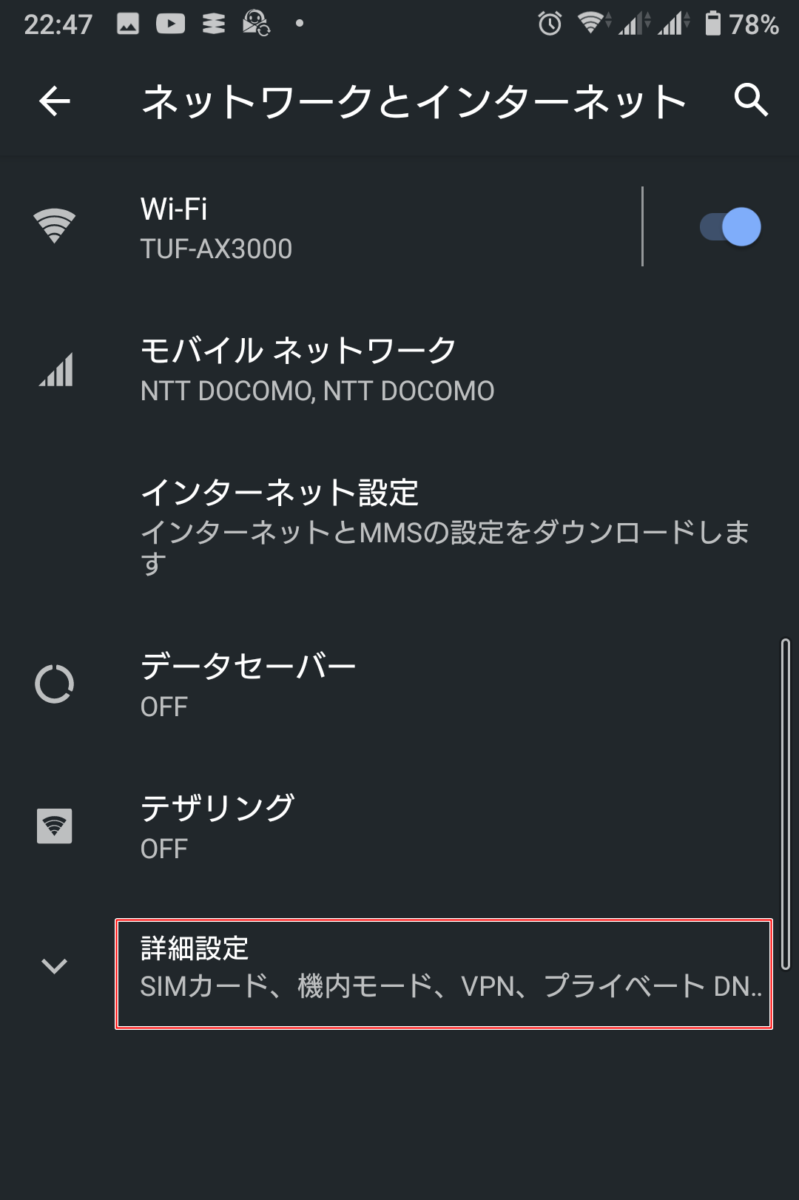
「設定」→「ネットワークとインターネット」で一番下の「詳細設定」を展開します。
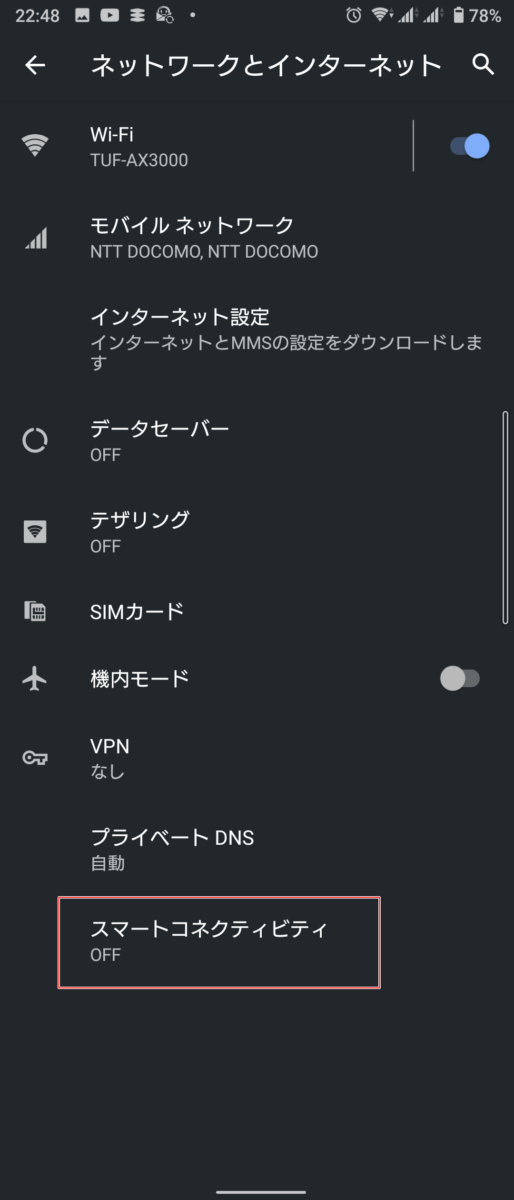
「スマートコネクティビティ」をタップします。
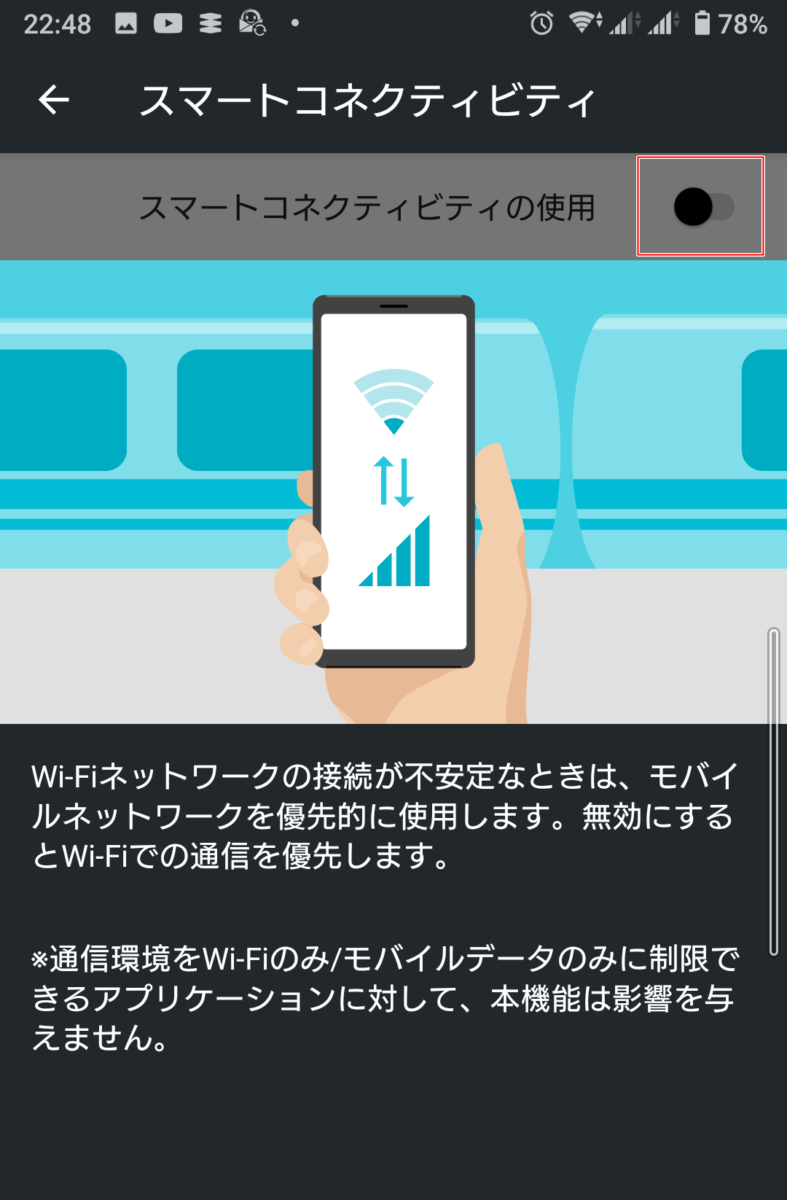
「スマートコネクティビティの使用」をONにします。
「スマートコネクティビティ」がONでモバイル通信になってもアプリでWi-Fi使用時に写真を自動でアップロードするなどには影響しません。
スマートクリーナー
スマートクリーナーはダウンロードなどの一時的なファイルやキャッシュを自動で削除してくれます。
「Xperia 10 II 」はストレージが64GBと少ないです。
SDカードで容量が増やせると言っても不要なファイルやキャッシュは邪魔です。
特に筆者の場合はSIMフリーモデルで物理SIM2枚を使っているのでSIMカードと排他利用のSDカードが使えません。
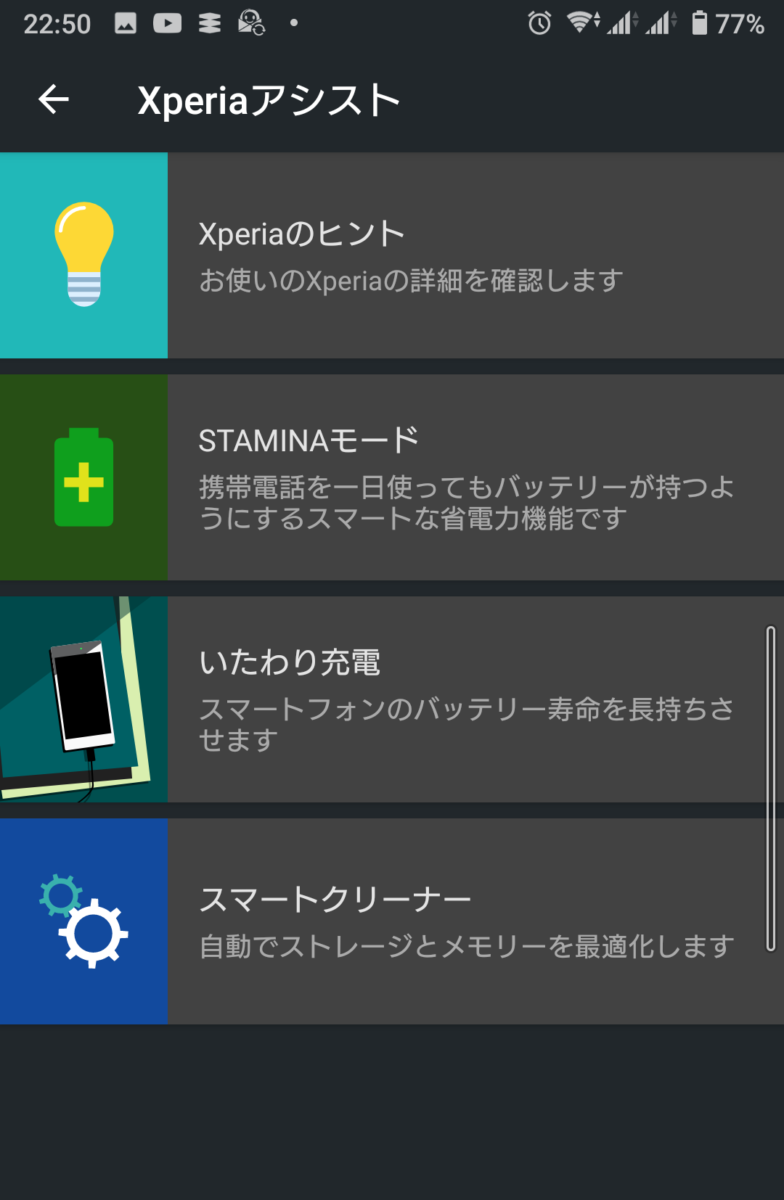
「設定」→「Xperiaアシスト」で「スマートクリーナー」をタップします。
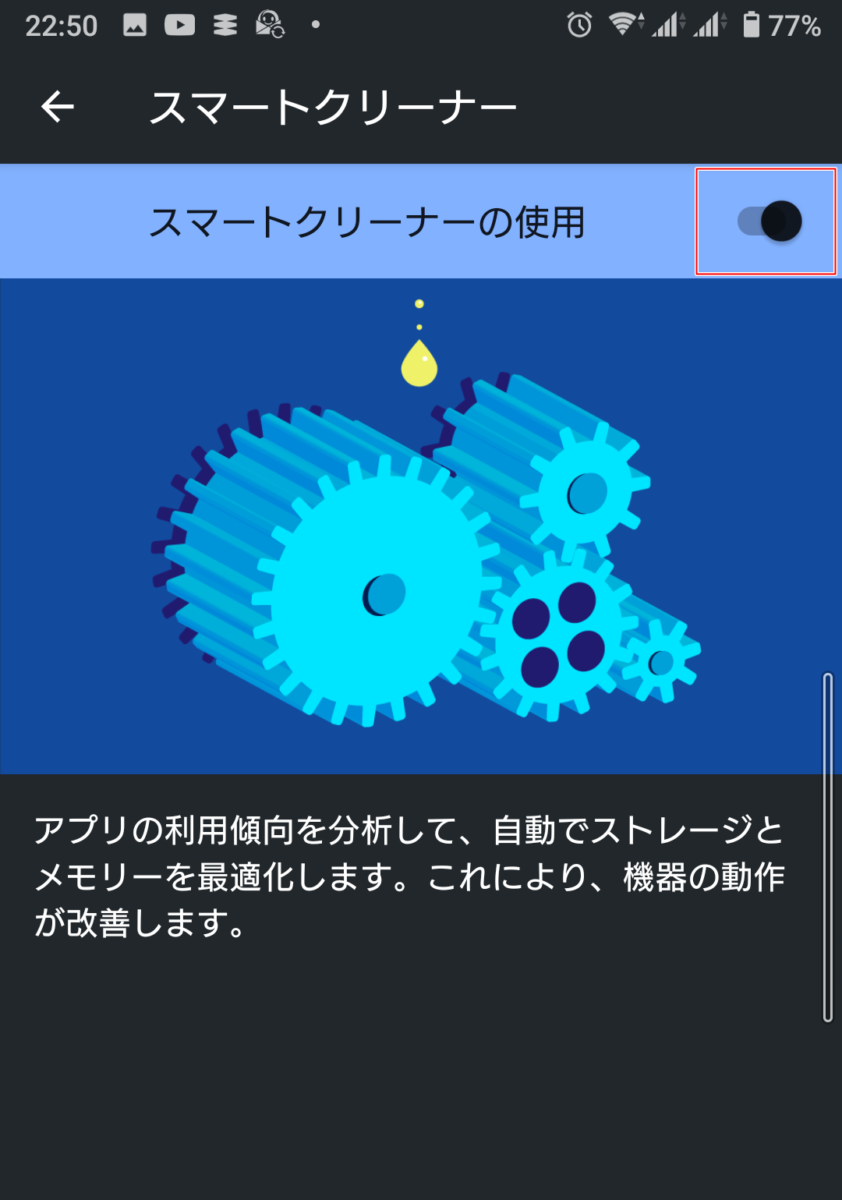
「スマートクリーナーの使用」をONにします。
DSEE HXで音質を向上する
「Xperia 10 II 」には3.5mmヘッドフォンジャックが搭載されています。
有線の場合に限りますが、音質を向上してくれる設定があります。
設定して高音質にしましょう。
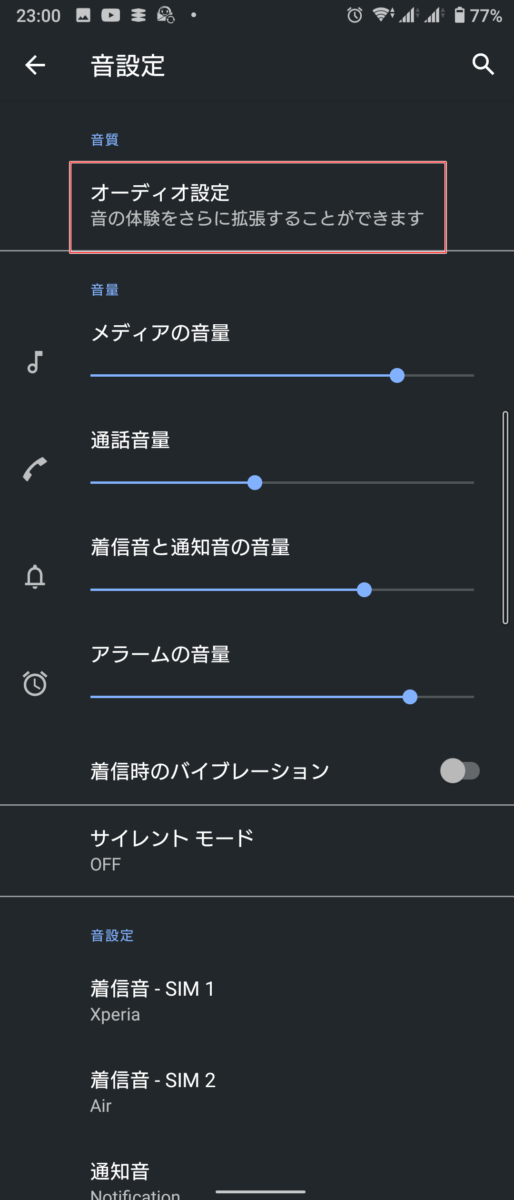
「設定」→「音設定」→一番上の「オーディオ設定」をタップします。
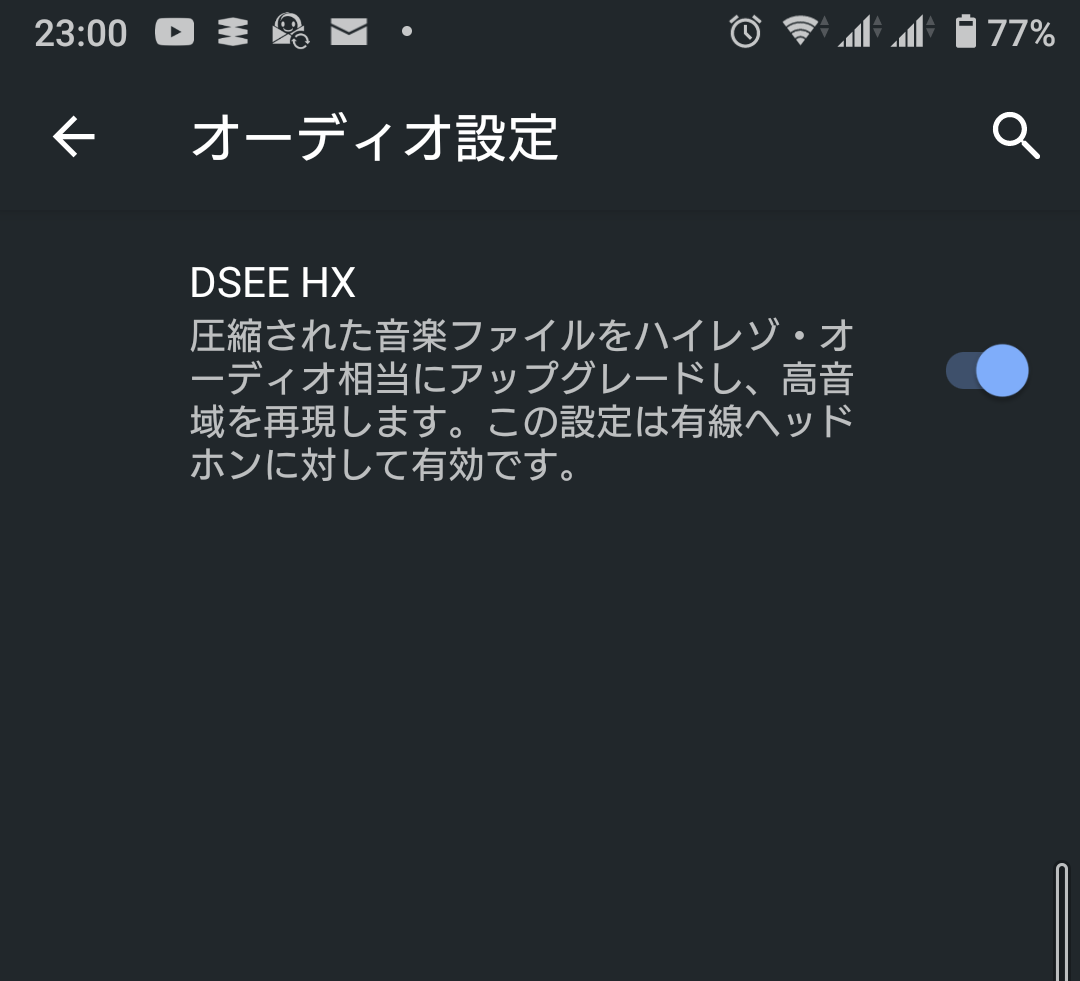
「DSEE HX」をONにして完了です。
最後に
どうでしたか? わかりやすくする為にスクリーンショットを多めにしましたが、多すぎでしたかね、、、
設定はまだまだ書きたいですが長すぎるのも良くないと思い、必要な設定に絞ったつもりですが設定次第で快適に使えるのはAndroidスマートフォンの利点だと思っています。
設定で出来ない部分はアプリで出来るのも魅力です。
高機能になって行くスマートフォンは設定が多くなって来ており、違うメーカーのスマートフォンからの乗り換えだと結構困ることが多くなってきました。
多くのスマートフォンを触ると「こんな所にこの設定があったのか!」なんて思う事が良くあります。
色々自分で設定を触ってみて自分好みにカスタマイズするのも良いと思います。
参考になれば幸いです。
スマホケースで定番の「Spigen」です。
Amazon [Spigen] Xperia 10 II ケース
現在使用中ですが見た目とサイドにあるスリットでグリップ感が非常に良いです。
現在使用中のノングレアタイプのフィルム になります。
Amazon ASDEC Xperia 10 II フィルム ノングレアフィルム 日本製
ガラスが安くて良さそうなのが無かったのとノングレアにしたいと思いチョイスしました。
普通の保護フィルムですが安いのとしっかり役目を果たしてくれています。
カメラの保護フィルム付きです。

