OPPO Reno Aの独自UI(ColorOS)の様にXiaomi Redmi Note 10 Proも独自UI(MIUI)を搭載しており初めてXiaomi製スマートフォンを使うと設定で「こんな所にあったのか!」と戸惑う部分もあります。
Androidユーザーでも探すのに苦労する部分があり、かなりクセの強い「MIUI」でRedmi Note 10 ProやRedmi 9T、Mi 11 Lite 5Gで初めて「MIUI」に接した方も多いのではないでしょうか?
カスタマイズは多く出来ますが今まで普通にあった場所に望んでいる設定が無い事も多いです。
そんなRedmi Note 10 Pro、Mi 11 Lite 5Gの最初にやった方が良いおすすめ設定を説明します。
Redmi Note 10 Proで説明しますが基本は同じなので大丈夫だと思います。
始めにやりたい設定
Redmi Note 10 Proは税込み34,800円でもスペックが高く人気の高いモデルです。
詳しいスペックは下記ページを参照して下さい。
Mi 11 Lite 5GはSnapdragon 780G 5GとかなりハイスペックなCPUでハイエンドに迫るチップセットです。それで43,800円は安い!
詳しいスペックは下記ページを参照して下さい。
Xiaomiは予定通りの2021年6月24日14時に「Xiaomiオンライン発表会06.24」を行い「Mi 11 Lite 5G」を発表しました。日本版「Mi 11 Lite 5G」が発表されるのはわかっていましたがOPPO Reno5[…]
最初にやっておきたい設定になります。
Amazon Redmi Note 10 Pro 6+128GB オニキスグレー SIMフリースマホ本体
ホーム画面
初期のホーム画面は下のスクリーンショットのようになっています。
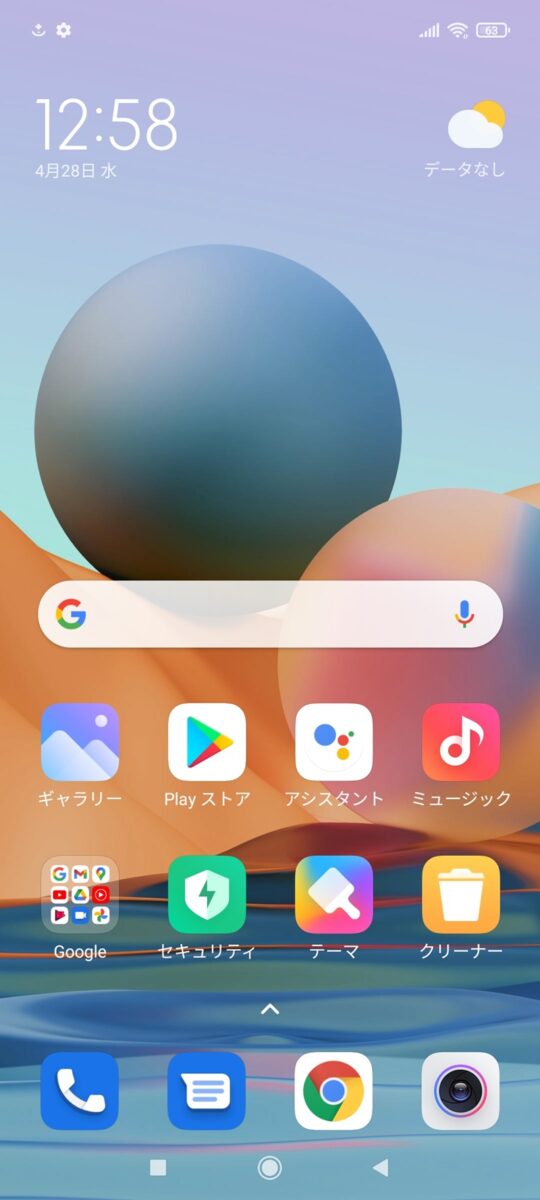
中国製スマホに慣れているなら別ですが戻るボタンは左に欲しいですよね。
欲を言えばジェスチャー操作にした方がもっと使いやすいです。
初期状態だと「クラッシック」になっているので下からスワイプでアプリ一覧が表示できる「ドロワー」に変更した方が使い勝手が良いです。
アイコンのレイアウトも横4個では少ないです。
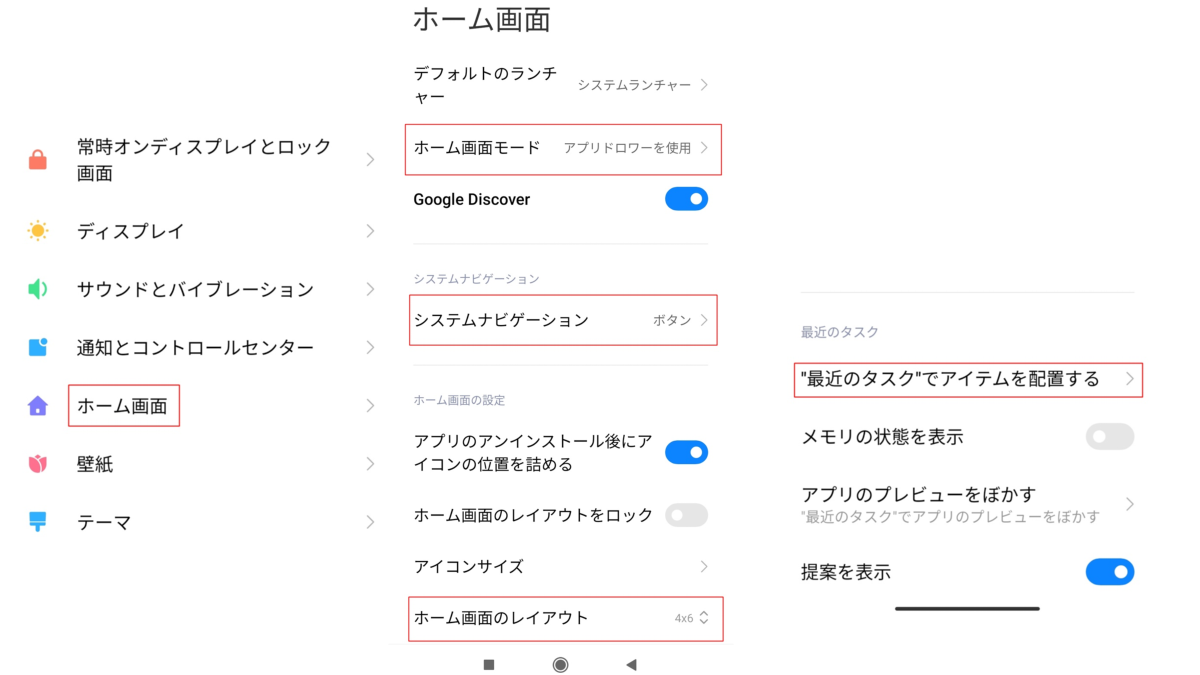
「設定」→「ホーム画面」をタップします。
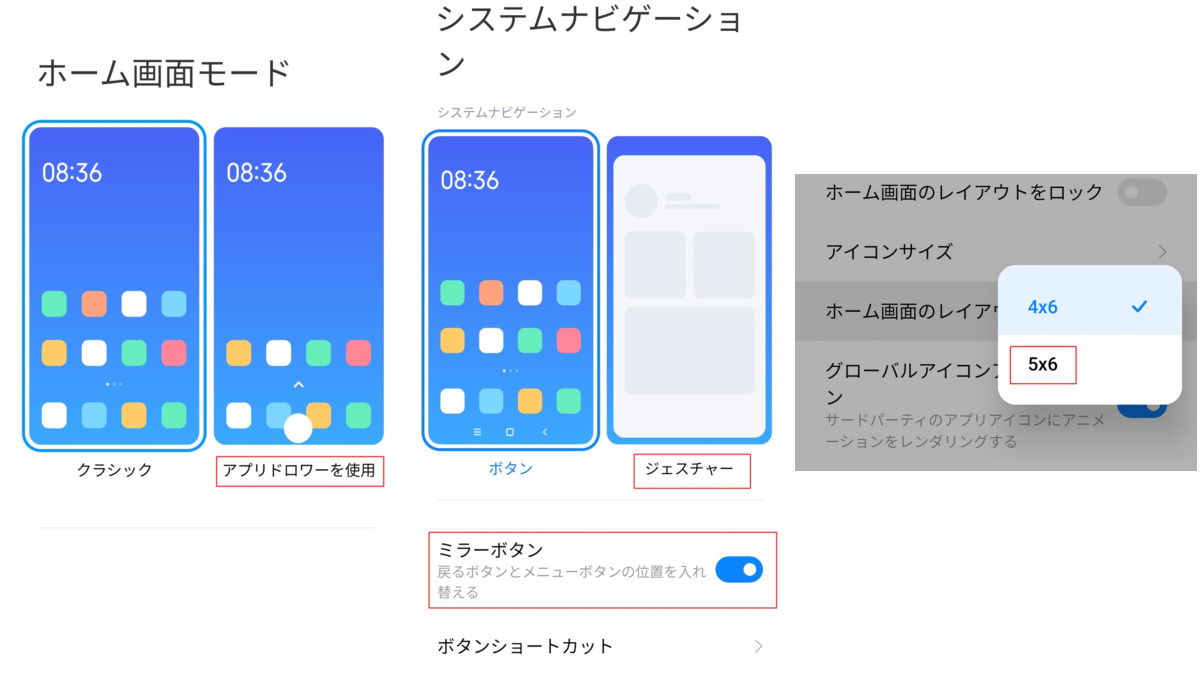
ドロワーへ変更
「ホーム画面モード」をタップします。
「アプリドロワーを使用」をタップでディスプレイ内下から上にスワイプするとアプリ一覧が見られるようになります。
デフォルトの「クラッシック」はアプリがどんどんホーム画面に追加されるので「ドロワー」推奨です。
ジェスチャー操作に変更
次に「システムナビゲーション」を変更します。
「ホーム画面」に戻って「システムナビゲーション」をタップします。
ジェスチャーが良い方は右の「ジェスチャー」を選択します。
ここで「ジェスチャー」を選ぶと使い方が「学べます」
「上手にできました!」と褒められます(笑)
ボタンが良くて戻るボタンを左にしたい方は「ミラーボタン」のスイッチを「OFF」にします。
アイコン配置を5x6に
次にホーム画面にたくさんアイコンが置けるように変更します。
「ホーム画面」に戻って「ホーム画面のレイアウト」をタップします。
「5x6」を選択します。
タスク配置を横に変更
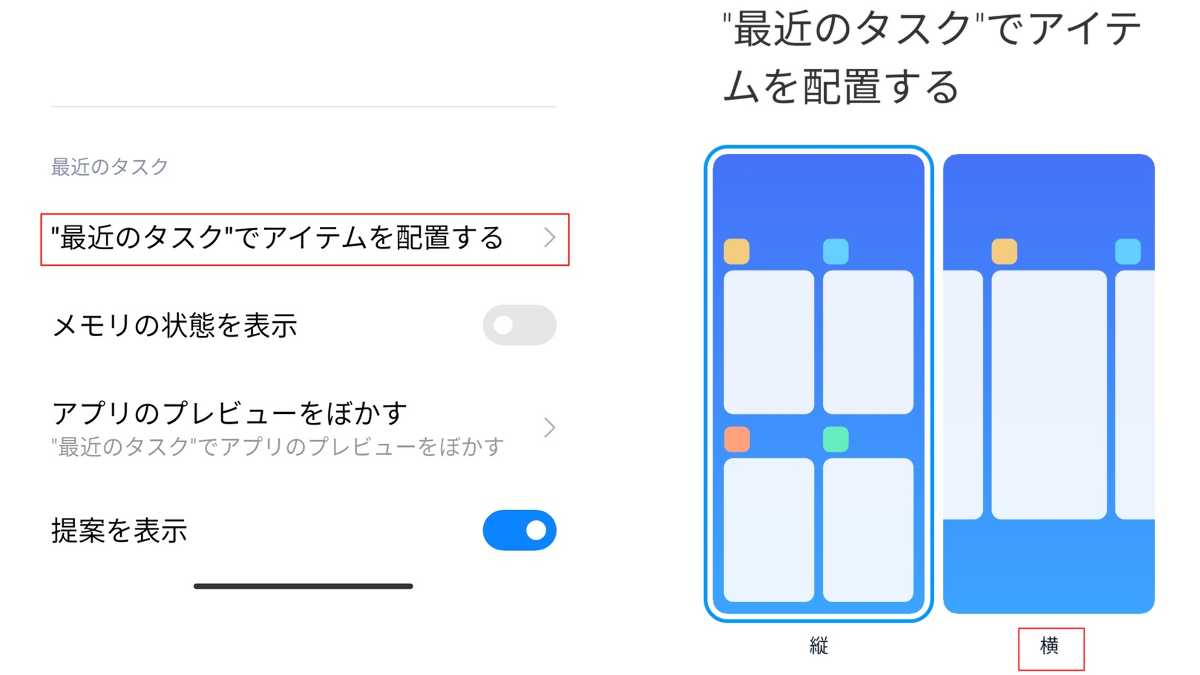
タスクがデフォルトだと「縦」になっていて使いづらいです。
これを「横」に変更します。
「ホーム画面」に戻って下の方にスクロールして「”最近のタスク”でアイテムを配置する」をタップします。
「横」をタップして通常のタスク配置に変更します。
バッテリーの%表示の変更と接続速度を表示
筆者の個人的な設定ですがオススメなので書いておきます。
デフォルトでバッテリーの%表示はされてますがバッテリーアイコンの中で表示されているので小さくて見づらいので外に表示させます。
ステータスバーに通信速度を表示させます。
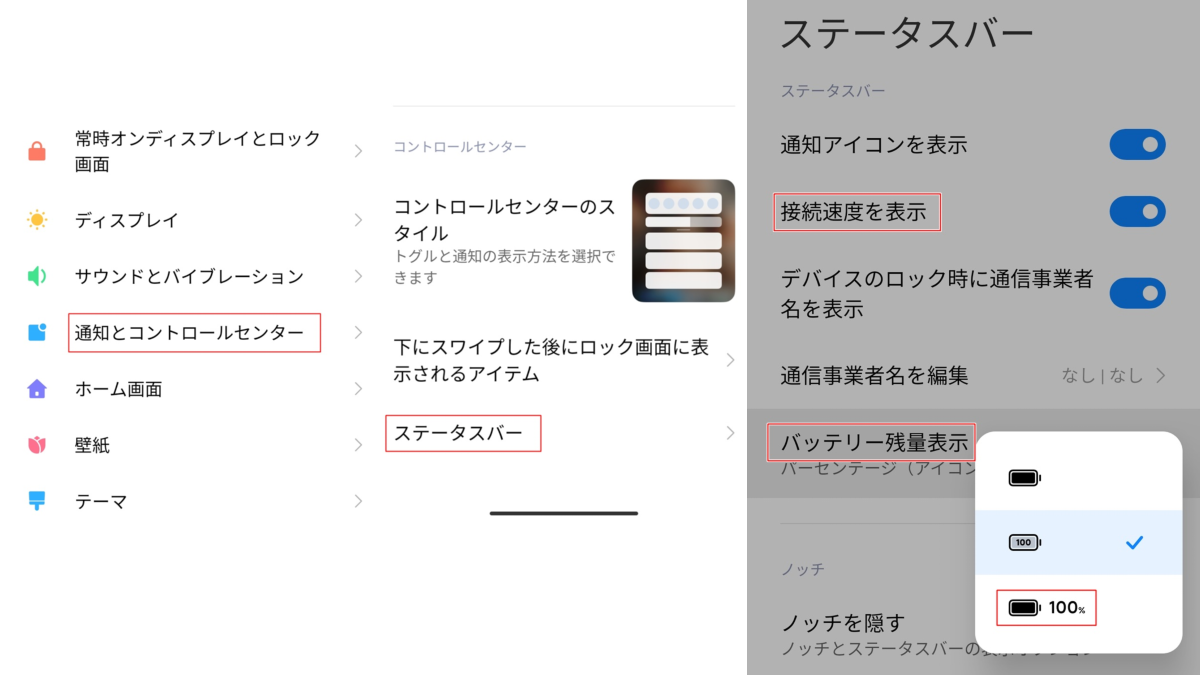
「設定」→「通知とコントロールセンター」→下までスクロールして「ステータスバー」をタップします。
「接続速度を表示」のスイッチを「ON」にします。
「バッテリー残量表示」をタップして一番下の「アイコン」をタップして選択します。
ディスプレイ
Redmi Note 10 Proは120Hzのリフレッシュレートに対応した有機ELディスプレイを搭載しています。
この価格で驚きのディスプレイなので多くの方が注目していると思います。
有機ELディスプレイは液晶ディスプレイと違ってバックライトが無く黒い部分は発光しないので黒い方が省電力になります。
「ダークモード」にしておくと省電力になります。
Redmi Note 10 Proの目玉機能である120Hzのリフレッシュレートに変更します。
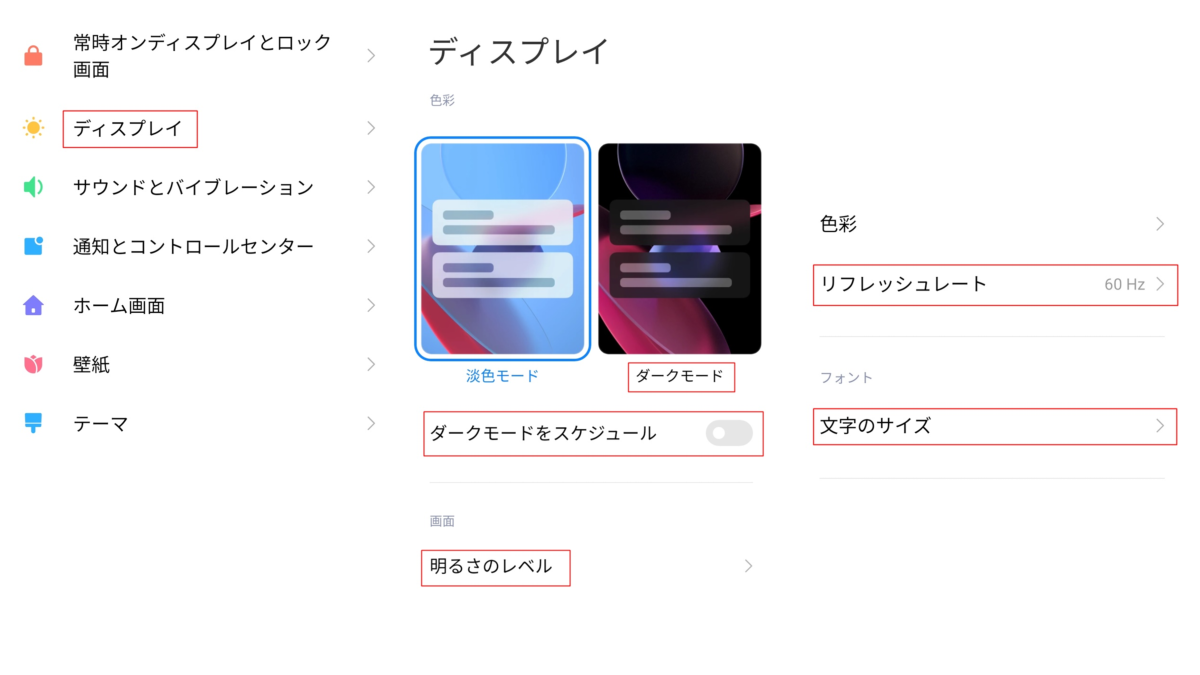
「設定」→「ディスプレイ」をタップします。
「ダークモード」を選択します。
この時に下に「ダークモードをスケジュール」を「ON」にするとダークモードにする時間を決められます。
1日中ダークモードで良い方は「ダークモードをスケジュール」は「OFF」でOKです。
「明るさのレベル」は好みで変更してください。オススメは「明るさを自動調整」です。
「ディスプレイ」メニューの真ん中あたりに「リフレッシュレート」があるのでタップして一度でも良いので120Hzにして体感して下さい。
Mi 11 Lite 5Gは90Hz
ゲームをやる方なら必須の項目だと思います。
通信速度にもよりますがTwitterやヤフーニュースなどでも体感できるレベルでヌルヌルです。
もちろん倍の回数ディスプレイの書き換えを行うので省電力重視の方や60Hzで十分な方は60Hzで良いと思います。
「文字サイズ」はデフォルトでは「S」になっています。
筆者は「S」のままですが大きくしたり、小さくして情報量を多くしたい方は変更してみて下さい。
ホーム画面のウィジェット変更、壁紙変更
筆者の個人的な設定ですがホーム画面にはアイコンをたくさん置きたいので余分なものは削除して変更します。
特に邪魔なのがAndroidスマートフォンには必ずある「Googleの検索ボックス」は5x1の場所も取り邪魔です。
ホーム画面で左から右へスワイプすると「Google Discover」が出て来て「Googleの検索ボックス」、「天気」、「ニュース」などやGoogleアカウントにアクセス出来るのでホーム画面に邪魔な「Googleの検索ボックス」は不要だと思います。
「Google Discover」を使う事が無く邪魔だと思う方は「設定」→「ホーム画面」の「Google Discover」を「OFF」にして下さい。
またデフォルトの時計表示は適度な大きさに見えますが「巨大」です。
ただ純正はすべて大きいのでアプリに頼る事になります。
壁紙も黒いのに変更すると省電力になります。
Googleの検索ボックス削除
ホーム画面の「Googleの検索ボックス」を長タップして「削除」が出たらタップすれば「Googleの検索ボックス」が消えます。
また表示させたい場合はホーム画面の何もない場所を長タップして下に出たメニューから「ウィジェット」を選んでGoogleの「検索 5x1」をタップして配置した場所に設置します。
DIGI時計ウィジェット
ホーム画面の「時計ウイジェット」ですが最小でも5x2のアイコン10個分も場所を取ります。
「OPPO Reno A最初にやった方が良い設定」でも書きましたがGooglePlay「DIGI時計ウィジェット」URL を使って解決します。
Redmi Note 10 Pro 時計変更
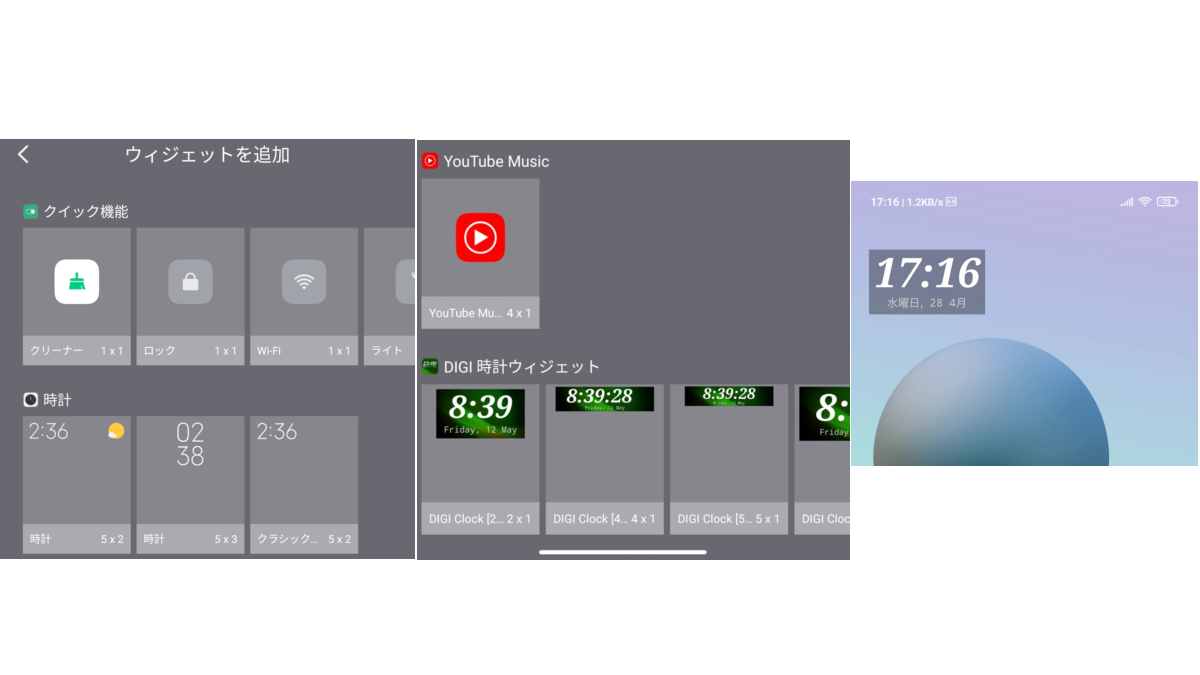
ホーム画面の時計表示を長タップして削除します。
ここからは「DIGI時計ウィジェット」で進めますが気に入った時計アプリがあれば何でも良いと思います。
純正時計のウィジェットは一番左の図で分かるように最小でも5x2の場所を取ります。(なぜ何も表示が無い場所まで表示領域にしているか謎ですね)
「DIGI時計ウィジェット」を使うと最小で2x1で済みます。真ん中の画像。
一番右の画像はデフォルトの壁紙だと曜日や日にちが読みづらいため「DIGI時計ウィジェット」アプリで背景の色をグレーに変更していますがこの後の壁紙を変更するので必要無いです。
個人的に大きさは4x1の「秒」表示が出来るのがオススメです。
秒も表示されるのでカップ麵などを作るときにわざわざ3分タイマーを作らなくてもホーム画面を見ただけで把握できます(音はもちろん鳴りませんが)
4x1にして純正の時計アプリを横に配置したらアラーム、タイマーなどにホーム画面から行けるので便利です。
壁紙変更
壁紙の変更もホーム画面の何もない所を長タップして「壁紙」を選びます。
なるべく黒い画像が良いと思います。
選択して適応します。
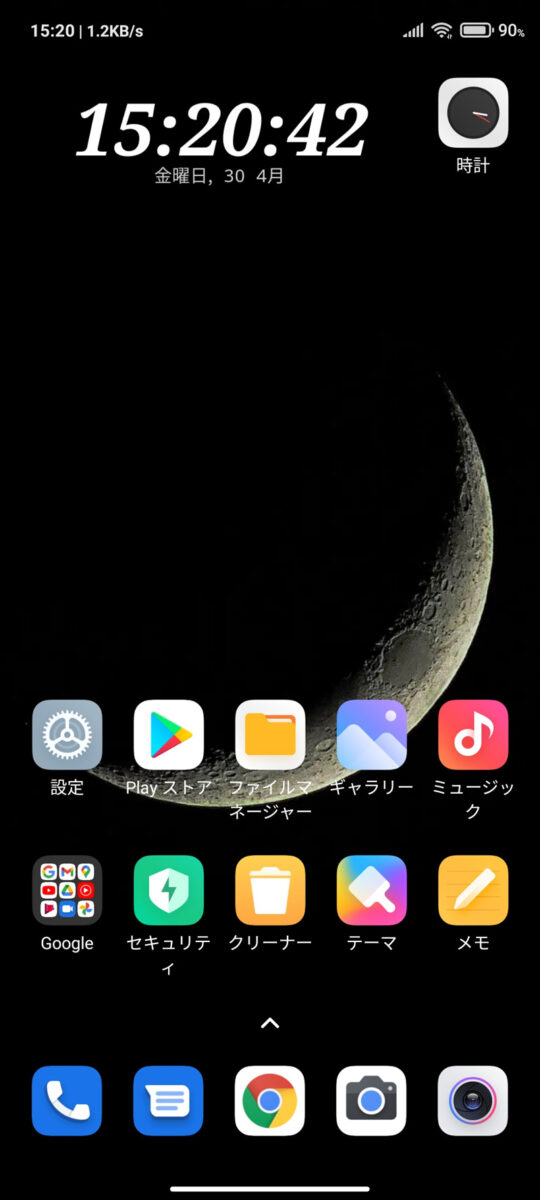
ここまで説明してきた設定などを適応させたホーム画面になります。
時計アプリと設定アプリは右ページから持ってきました。
カメラアプリが2つあるのは片方を「GCam」にしているからです。
スッキリとした画面でなるべく多くアイコンが置ける配置ですね。
ここから使わなそうなアプリを消して(アプリ削除では無くアイコンの削除)自分の使うアプリを配置したらホーム画面は完了です。
パスワードとセキュリティ
初期設定で指紋登録したと思いますが複数個、登録をしておくと便利です。
例えば右で持つとき左手で持つとき机に置いてあるRedmi Note 10 Proを右手で取る時と左手で取る時、この4パターンで「自然に指紋センサーに触れている指」を登録しておくと便利です。
フェイスアンロックも登録しておくと顔で認証出来るので登録しておきましょう。
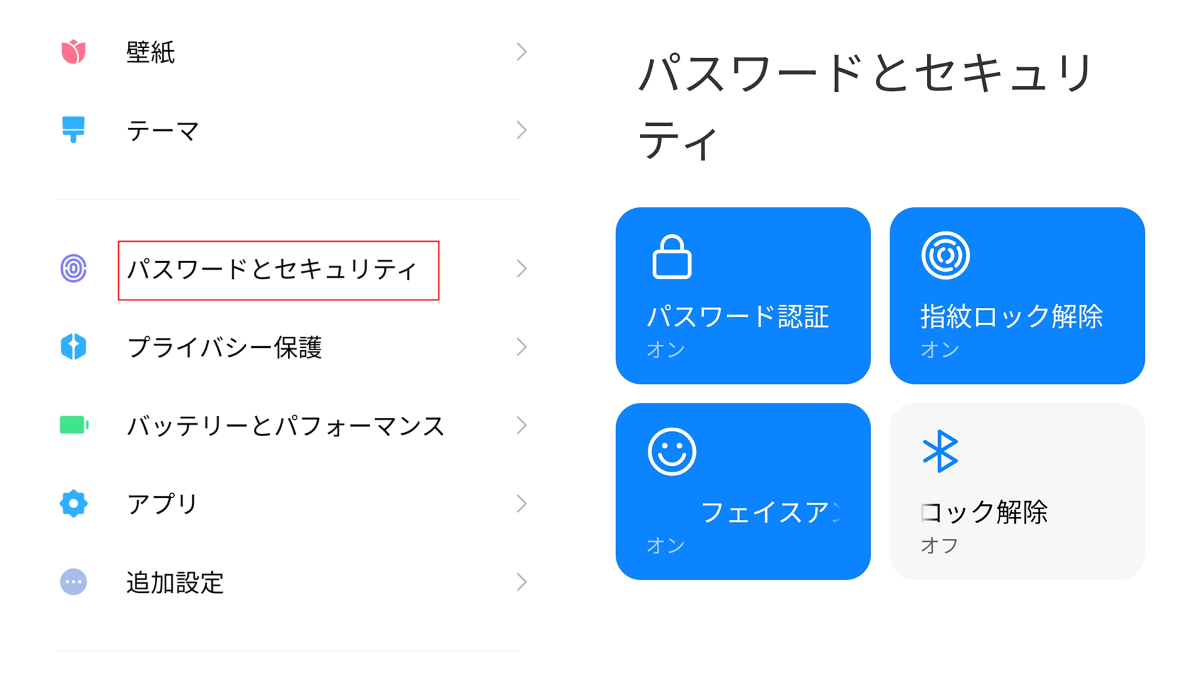
指紋登録
「設定」→「パスワードとセキュリティ」で「指紋ロック解除」をタップします。
パスワードを求められるので入力します。
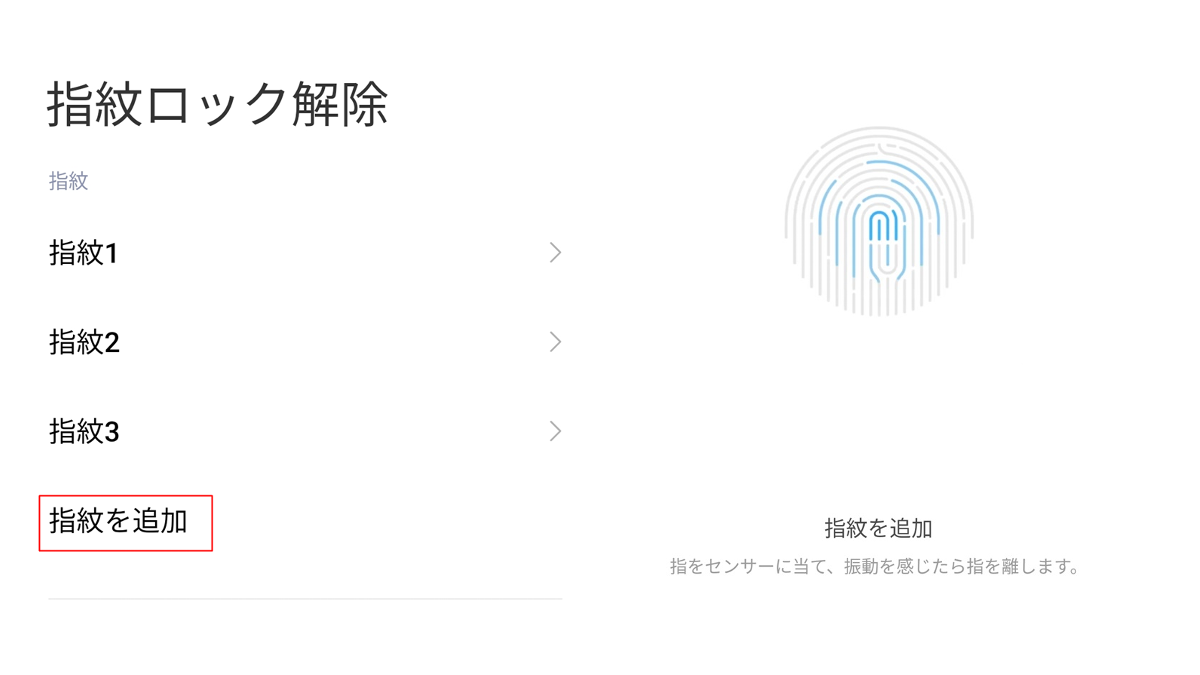
「指紋を追加」で指紋を登録します。
筆者はやっていませんが上の図だと「指紋1」になっていますがタップして「右手人差し指」などに変更しておくと分かりやすいです。
また、「指紋ロック解除」の画面で下の方に「アプリロック」あります。
これのスイッチを「ON」にする事で指定したアプリにロックがかかり生体認証やパスワードで無いと解除できないように出来ます。
顔認証が優先されるので要らない気もしますが顔認証が出来ない(暗闇など)時に指紋で解除できます。
フェイスアンロック
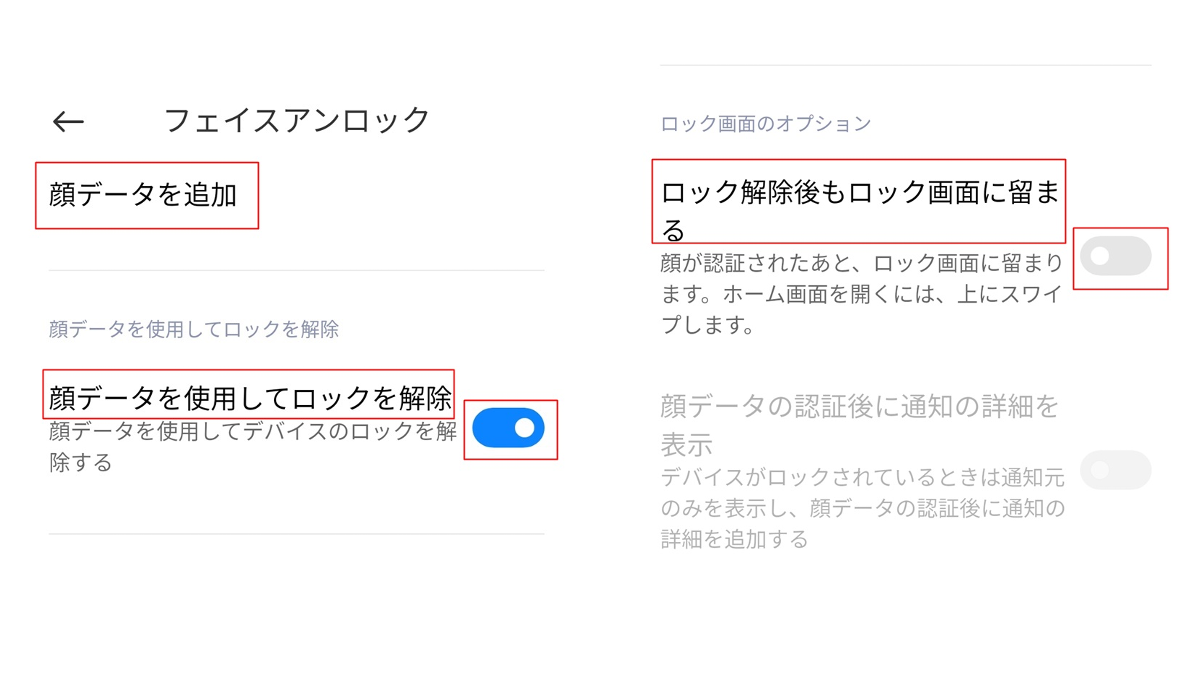
「パスワードとセキュリティ」に戻って「フェイスアンロック」を選択します。
パスワードを入力して指示に従い顔を登録します。
「顔データを使用してロックを解除」にチェックが入っているか確かめます、入って無かったら「ON」にします。
その下の方に「ロック解除後もロック画面に留まる」のチェックを外して「OFF」にします。
これはどういう事かと言うと顔認証されてもスワイプする必要がある為、面倒です。
特に理由が無ければ「OFF」推奨です。
アプリロック
「指紋ロック解除」で出てきた「アプリロック」について説明します。
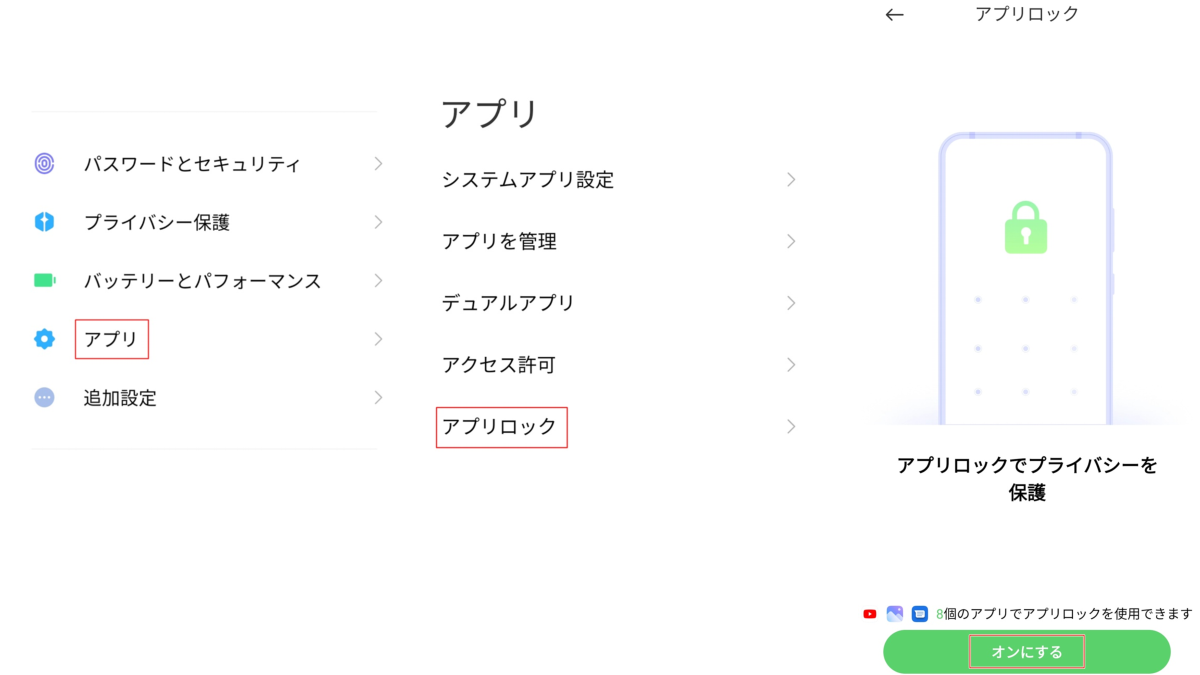
まぁ文字通り、アプリを生体認証やパスワードでロックするシステムになります。
「設定」→「アプリ」→「アプリロック」で下の「オンにする」をタップします。
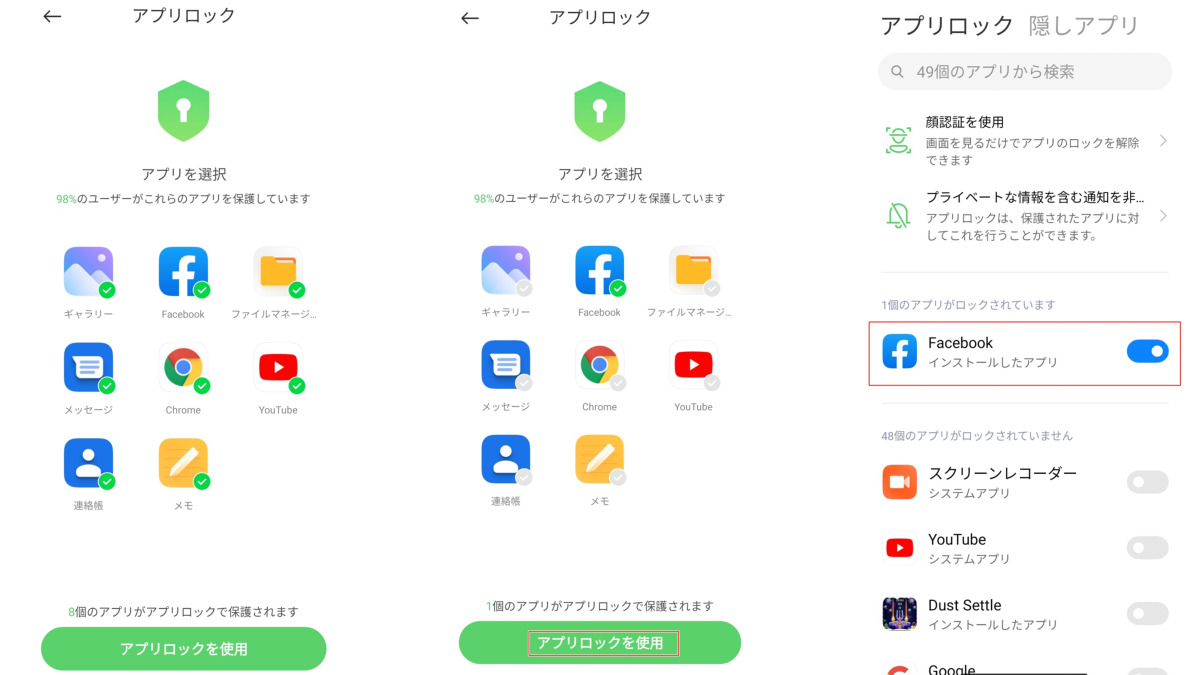
初めてだとなぜか8個しか選べなかった気がします。
「Facebook」で例えます。
全部が選択されているので真ん中の図のように「Facebook」だけチェックを残して他のアプリのチェックを外します。
下の「アプリロックを使用」をタップします。
右図のように「Facebook」がロックされた状態になります。
ここで下にスクロールすると全てのアプリが選べます。
右図の左上に「設定アイコン」があるので(写って無くてすいません!)そこから「顔認証」だけチェックを外せば指紋認証とパターンのみでロック解除が出来ます。
通知も表示させないなども出来ます。
アプリのアイコンすら表示させない「隠しアプリ」も出来ます。
右図の「アプリロック 隠しアプリ」で右から左にスワイプさせると隠しアプリの画面になります。
表示させたくないアプリにチェックを入れて完了です。
表示させるにはホーム画面で2本の指で「ピンチアウト」すると生体認証とパターンが出て来るので認証するとタップして起動する事が出来ます。
やっておくと便利な機能
ここからはやっておくと便利な機能について説明して行きます。
追加設定
追加設定から「ジェスチャーショートカット」、「クイックボール」、「片手モード」を有効にします。
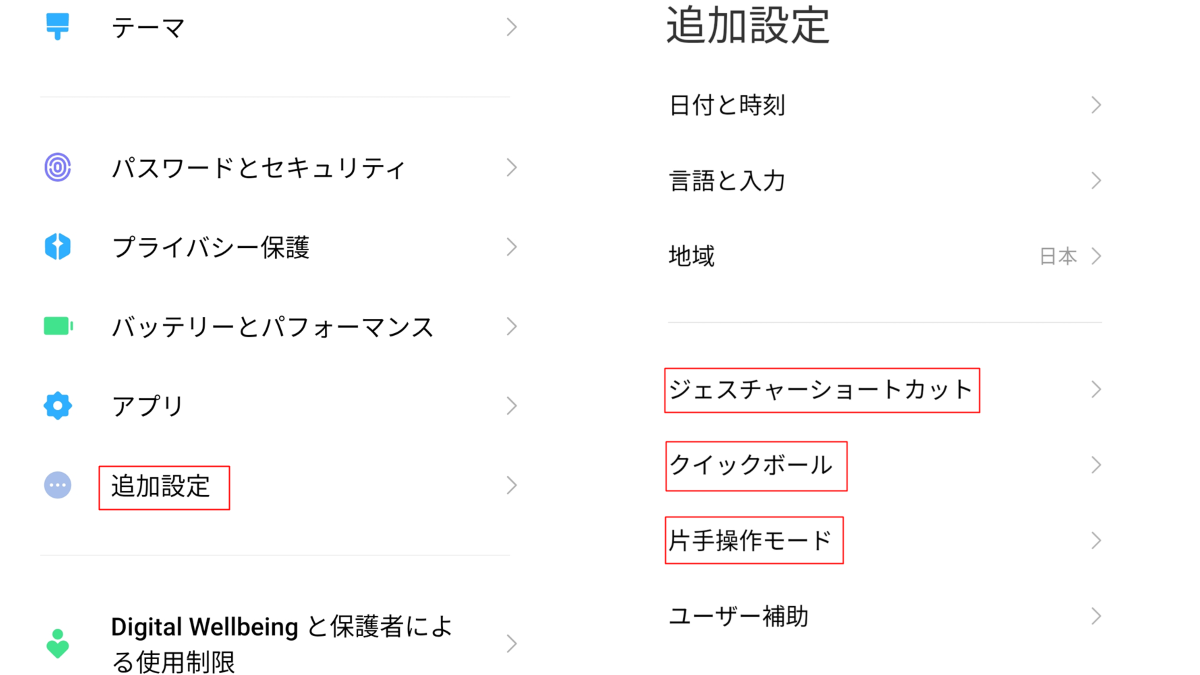
ジェスチャーショートカット
電源ボタン2回押しでカメラを起動したり、3本の指を上から下にスライドでスクリーンショットが撮れると便利です。
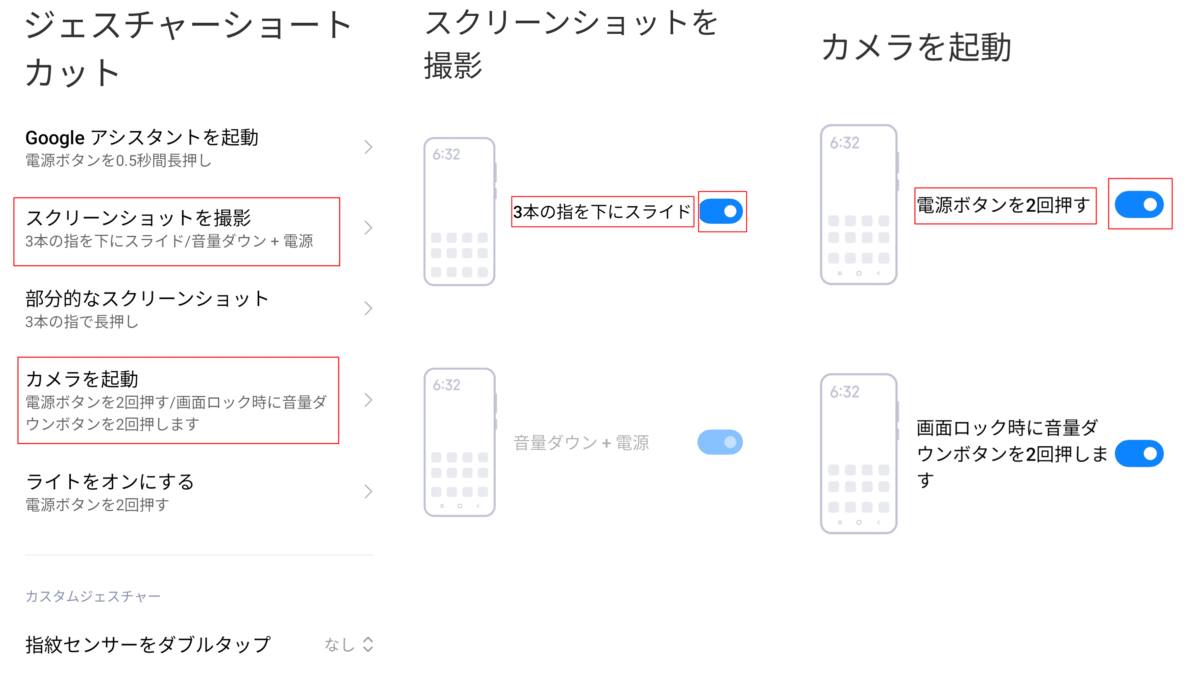
「設定」→「追加設定」→「ジェスチャーショートカット」をタップします。
「スクリーンショットを撮影」をタップして「3本の指を下にスライド」のチェックを「ON」にします。
「設定」→「追加設定」→「ジェスチャーショートカット」をタップします。
「カメラの起動」をタップして「電源ボタンを2回押す」のチェックを「ON」にします。
他にも「Google アシスタントの起動」や「部分的なスクリーンショットを撮影」などもありますので好みで設定しても良いでしょう。
「ライトをオンにする」は「カメラを起動」とかぶるのでカメラの方が良いと思います。
クイックボールを設定する
クイックボールとは画面の端に「(」の様なマークがあってそこをダブルタップでショートカットが5つ出て来る機能です。
見た方が早いと思いますので下の写真を見てください。
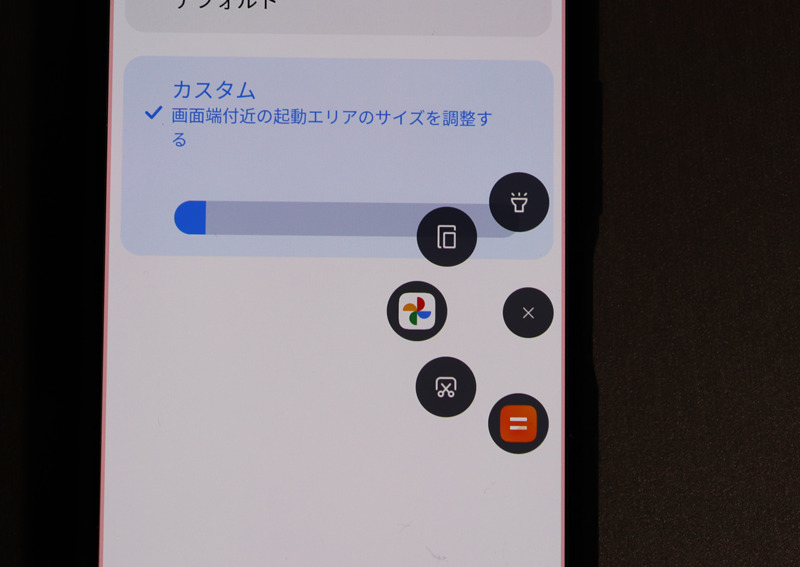
クイックボールのスクリーンショットは撮れないので実写です。
好きな場所に移動できるので良く使う機能を設定しておくと便利です。
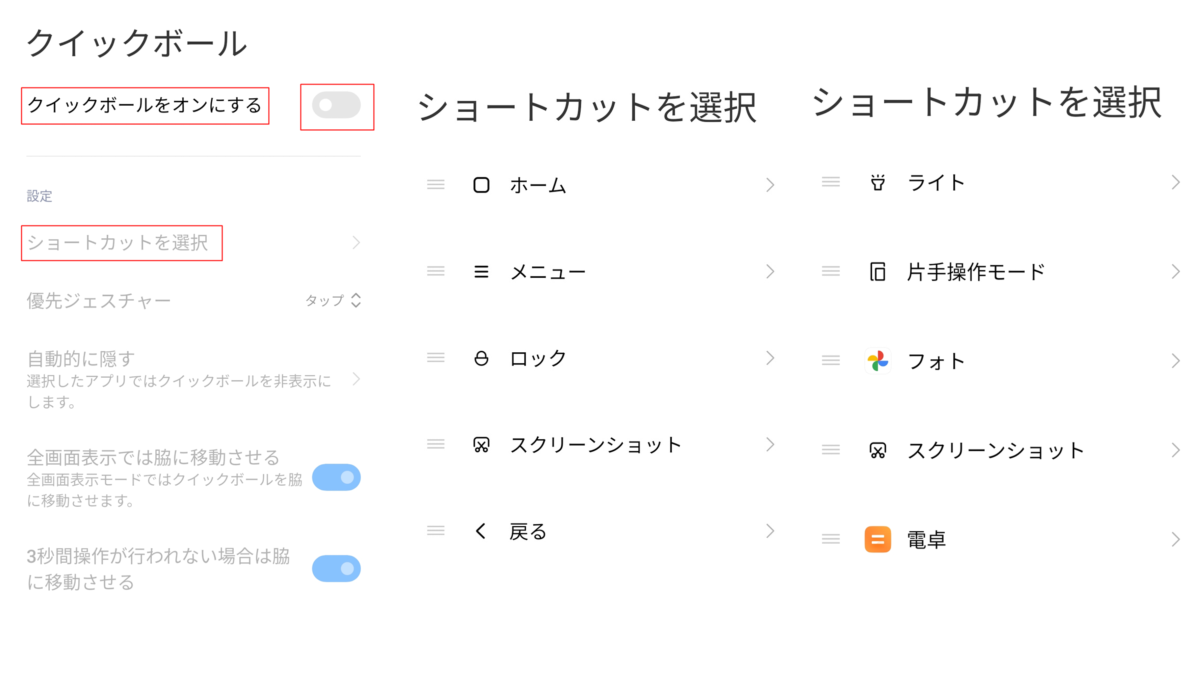
「設定」→「追加設定」→「クイックボール」をタップします。
「クイックボールをオンにする」にチェックを入れて「ON」にします。
「ショートカットを選択」をタップして登録したいショートカットを選びます。
ここのメニューに細かく3秒間操作が無い場合は脇に移動させるなど色々ありますが、上の通りで十分だと思います。
ゲームなどで場所が干渉したらクイックボールを移動すればいいのですが必要無い場合もあるので「自動的に隠す」でアプリを選んでおいたら良いかもですね。
デフォルトだと上から順番にホーム、メニュー、ロック、スクリーンショット、戻るが割り当てられていますがスクリーンショット以外はショートカットの必要が無いと思うので変更します。
筆者の場合はライト、片手操作モード、Google フォト、電卓を割り当てています。(後で説明する片手操作モードを割り当てておいた方が良いです)
アプリも選べるので自分で気に入ったのでOKだと思います。
片手操作モード
6.67インチもあるので片手操作は難しいです。
「片手操作モード」は片手操作が出来るようにディスプレイの全画面表示を小さく表示してくれます。
小さくすることで遠くなっているアイコンなどの操作がやりやすくなります。
「設定」→「追加設定」→「片手操作モード」をタップします。
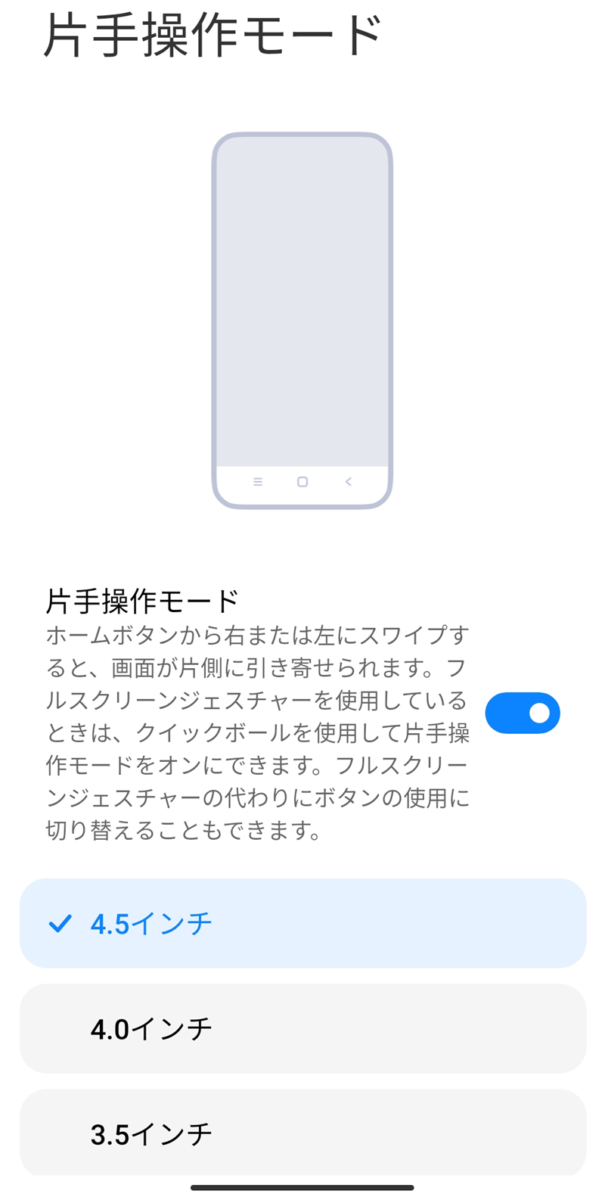
「片手操作モード」を「ON」にします。
元が6.67インチなので4.5インチぐらいが良いかと思います。
ジェスチャーモードだと、ここの前に設定した「クイックモード」からしか「片手操作モード」へ出来ませんので注意して下さい。
常時オンディスプレイとロック画面
「常時オンディスプレイとロック画面」は結構色々設定する所があります。
常時オンディスプレイは現在「開発者向けオプション」をいじらない限り10秒しか表示されません。
OPPO Reno Aの様に時間指定でロック画面に時間やバッテリー容量などの表示をずっとは出来ません。
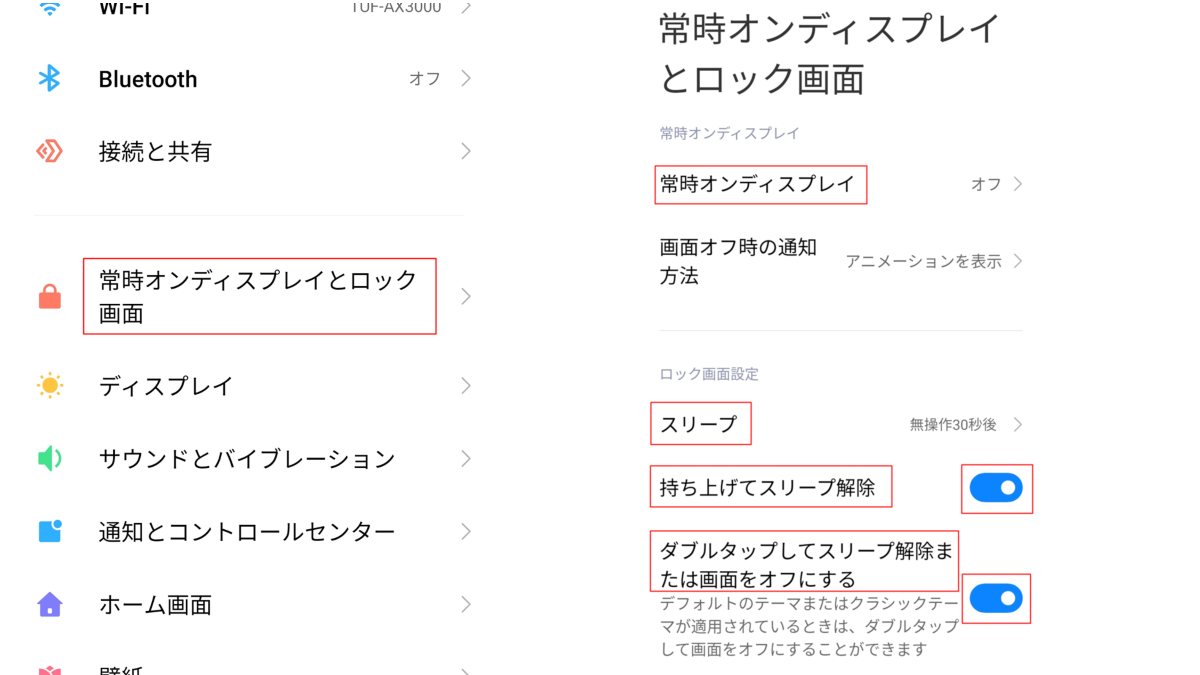
常時オンディスプレイ
「常時」となっていますが10秒で消灯します。
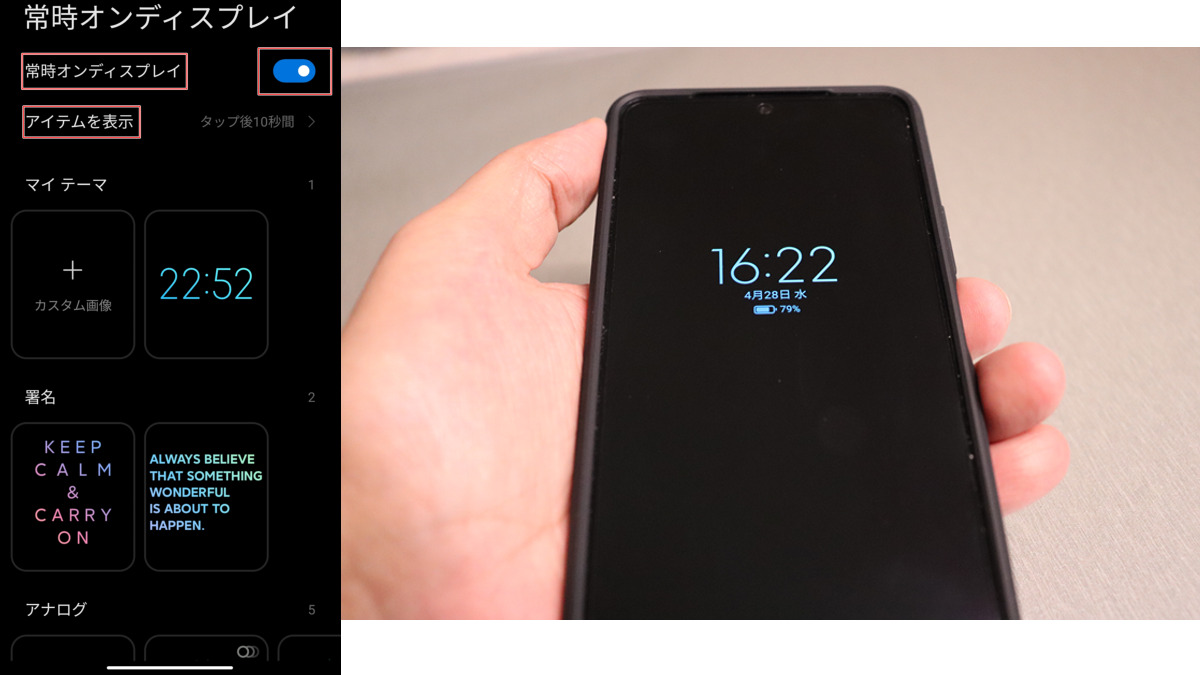
「設定」→「常時オンディスプレイとロック画面」→「常時オンディスプレイ」をタップします。
「常時オンディスプレイ」を「ON」にします。
「アイテムを表示」をタップしますが「タップ後10秒間」しか選べません。
右の写真が「常時オンディスプレイ」時の写真になります。
シンプルなのを選んでいますが色々選べます。
OPPO Reno Aは23時~06時までとか選べて焼き付き防止のために時間表示も移動します。
使えるかは別にしてこんな機能があるんだな程度で良いと思います。
スリープ
無操作の時にどの時間でスリープさせるか変更できます。デフォルトは30秒です。
「設定」→「常時オンディスプレイとロック画面」→「スリープ」で設定します。
持ち上げてスリープ解除
顔認証を登録してあるなら設定した方が良いです。
机に置いてあって持って顔が認識するように近づけたらロックが解除されます。
「設定」→「常時オンディスプレイとロック画面」→「持ち上げてスリープ解除」を「ON」にします。
これを設定しておくと快適です。
ダブルタップしてスリープ解除または画面をオフにする
机の上に置いてあるときにロック画面で良いから時間が見たいとかディスプレイをダブルタップするだけで画面がスリープ解除されます。
そしてまたダブルタップで電源ボタンを押さずにダブルタップでスリープ状態にします。
ただし、デフォルトのテーマ、クラッシックテーマに限ります。
「設定」→「常時オンディスプレイとロック画面」→「ダブルタップしてスリープ解除または画面をオフにする」を「ON」にします。
快適操作
その他に快適に操作したりするのを追記しておきます。
ここは後で思いついたら追加して行きます。
分割表示
Redmi Note 10 Proは分割表示が出来ますが説明しているのを見かけません。
当たり前な事なのかも知れませんが載せておきます。
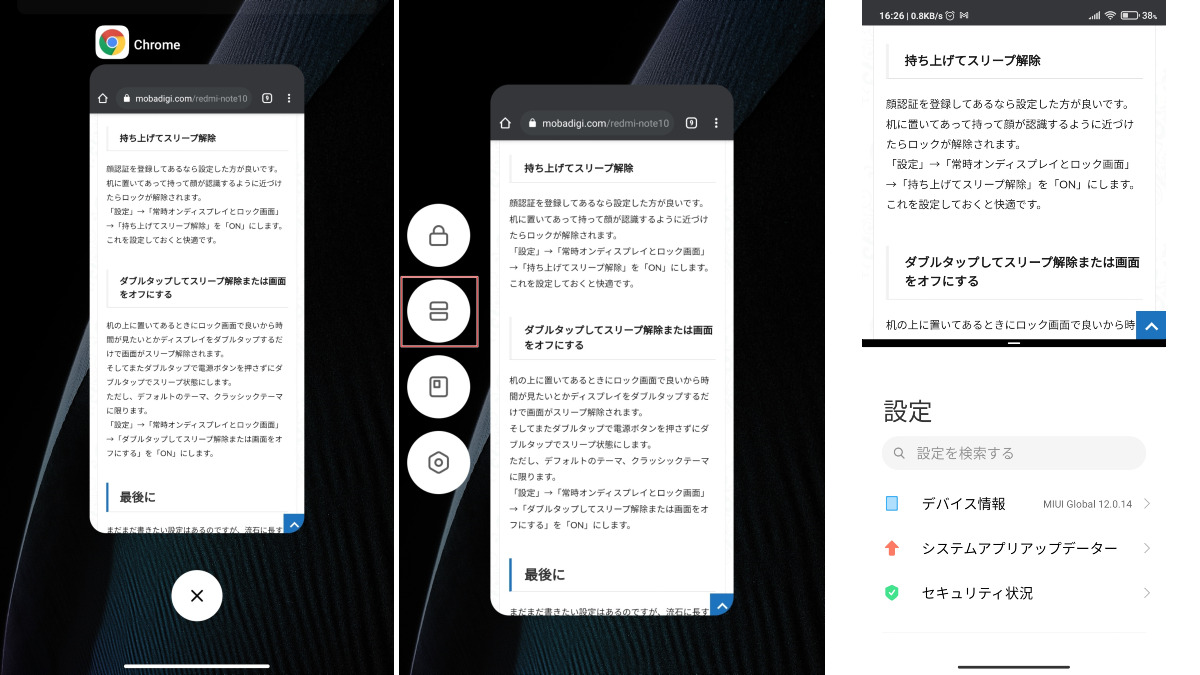
この例では分割表示で上にChromeブラウザ、下に設定画面で例えます。
タスク表示で「分割表示の上に来るアプリ」を表示させます。Chromeブラウザ。
タスク表示のChromeブラウザ上で「長タップ」します。
上から2番目の「分割表示」をタップします。(2枚目のスクリーンショット赤枠部分)
するとChromeブラウザが上の方にやっと表示させられている状態になるのでホーム画面などから設定を開きます。
(何かタスクが残っているとそのタスクが表示されます。何もない部分をタップするとホーム画面が表示されます。)
3枚目のスクリーンショットの様に画面分割表示されます。
ここで中央の「バー」を上下させる事により表示領域を多くしたり少なくしたり出来ます。
終了させるには普通にジェスチャー操作なら下からスワイプのタスク操作で普通にタスクキル操作すれば下のアプリを終了出来ます。(分割表示が終了でタスクは残っています)
クラッシックのボタン操作なら□のタスクボタン。
ここで下に表示させるアプリをホーム画面などから選べばまた違うアプリなどで分割表示出来ます。
下のアプリを終了させると上のアプリの上に「終了」と出るのでタップすると上のアプリが全画面表示になり通常モードに戻ります。
フローティングウィンドウ
Redmi Note 10 Proはフローティングウィンドウに対応しています。
フローティングウィンドウはピクチャーインピクチャーのようにアプリを小さくしたりして「別窓」で表示されます。
ブラウザを閲覧しながら音楽アプリを小さく表示させて曲飛ばしをするなどの操作でタスクで切り替えなくて良いので便利です。
ただし対応していないアプリでないとフローティングウィンドウは出来ません。
「設定」→「特別な機能」→「フローティングウィンドウ」でやり方が学べます。
通知からとタスクからやる方法が書かれています。通知パネルのショートカット「フローティングウィンドウ」をタップしても出来るので3つの方法があります。
通知の長押しによるやり方
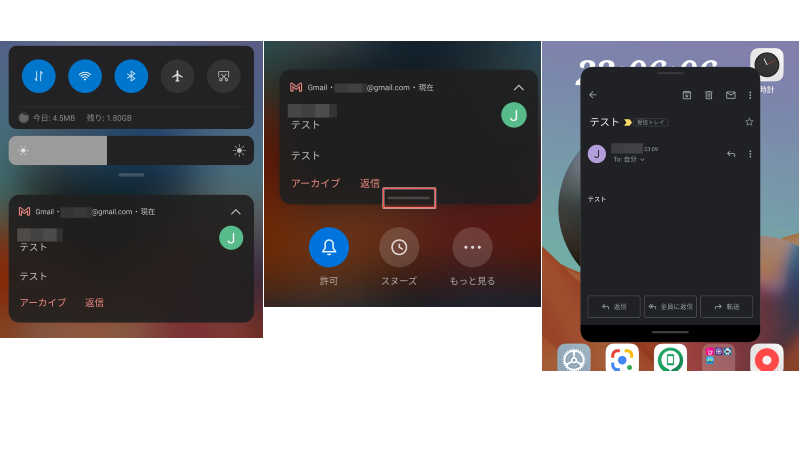
通知のGmailで説明します。
上から下にスワイプさせて通知のGmailを表示させます左図。
通知のGmailを長押しして通知のGmailの表示されている赤枠にあるような「バー」(中央図)を下にスワイプすると右図の様に「フローティングウィンドウ」化されます。
タスクと通知パネルからのやり方
既に起動しているアプリなどを「フローティングウィンドウ」にするやり方です。
ブラウザなどは通知バーから出来ませんし、こちらが一般的な方法になると思います。
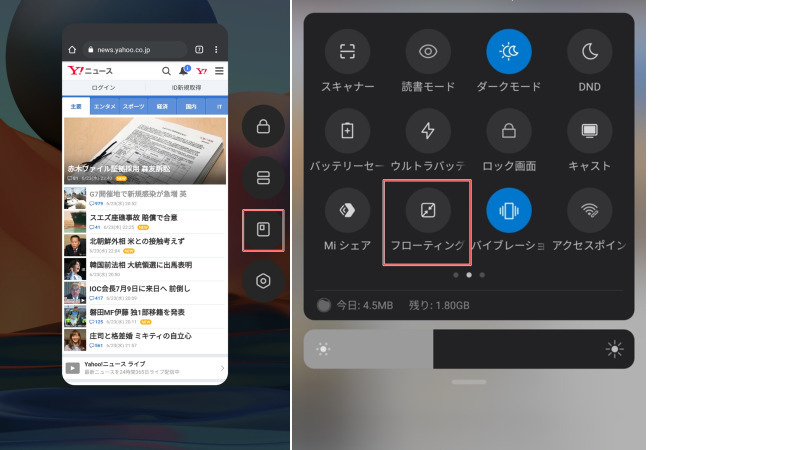
Chromeブラウザで説明します。
タスクで「フローティングウィンドウ」にしたいアプリ(説明ではChromeブラウザ)を長押ししてメニューを表示させます。左図
メニューの赤枠の部分(左図)フローティングウィンドウボタンをタップすると「フローティングウィンドウ」化されます。
Chromeブラウザを開いている状態(フローティング化したいアプリが表示されている状態)で上から下にスワイプさせて通知バーを表示させます。右図
そこで「フローティングウィンドウ」(右図赤枠部分)をタップしたら「フローティングウィンドウ」化されます。
「フローティングウィンドウ」の操作方法
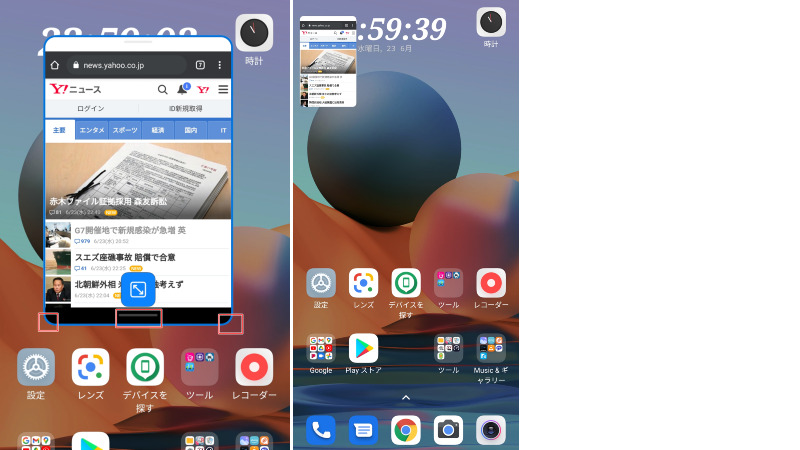
アプリを「フローティングウィンドウ」化したら大きさや配置を変更したいですよね。
左図の赤枠の左右辺り(ウィンドウ下の左右両角辺り)をスワイプさせると左図の様に青枠で囲まれて拡大縮小のマークが出るので好きな大きさに変更できます。
右図の下部中央の赤枠部分でもダイレクトに出来ますが基本は下部両端だと思って下さい。
好きな大きさに変更したらウィンドウ上部をタップしたままで移動できます。
右図の様に移動させていると最小まで縮小される事があります。 この時はダブルタップで元の大きさに戻せます。
最後に
まだまだ書きたい設定はあるのですが、流石に長すぎましたかね、、、
Redmi Note 10 Proは安いのにスペックが高いのでお得なスマートフォンですがMIUIは正直慣れませんね。
カスタマイズ性は高いですが素のAndroidに近い方が共通して使いやすいものです。
XperiaやZenfoneを触っていて「MIUI」を触ると「あれ?あの設定どこだったかな、、」ってなります。
OPPOの「ColorOS」、Xiaomiの「MIUI」と何でそこにその設定があるんだよ!って思ったりしますがまぁ慣れでしょうね。
Redmi Note 10 Proはカメラが出っ張っているので保護も大切ですがスマホが多いので重ねて置くと下のスマホのディスプレイを知らずに傷つける事があるので今回はケースとバンカーリング派なのですが初めて「MOFT X」を購入しました。
「MOFT X」が良い具合に表面積が多いので優しく隙間を作ってくれています。
Redmi Note 10 Proはとても気に入っていますが筆者は付属されている半透明のTPUケースは好きでは無いです。もちろん透明よりはマシですし、オマケで付いてくるケースとしては悪くないです。筆者のRedmi Note 10 P[…]
Redmi Note 10 Proを使い始めて思ったのがケースは別の方が良いと思い、Spigenのスマホケースを購入しましたが予備機では無くサブ機に格上げになったRedmi Note 10 Proにはやはりスマホリングやバンカーリングと言っ[…]
Amazon Redmi Note 10 Pro 6+128GB オニキスグレー SIMフリースマホ本体




