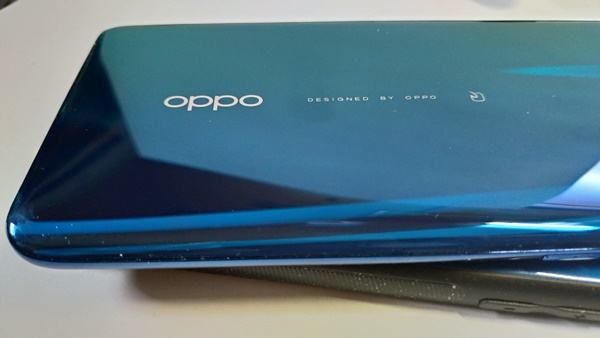OPPO Reno Aは独自OS(ColorOS)なためカスタマイズが豊富な反面分かりにくい部分もあります。
同じAndroidスマートフォンのZenfone5(2018)もAndroid9ですが、プレーンに近いため、私のようにZenfone5からの機種変更などから乗り換えるとAndroidユーザーでも最初どこにどんな設定があるのか戸惑います。
YouTubeなどを見るとiPhoneから乗り換えてAndroidスマートフォンのカスタマイズ性に驚いてハマった方もいます。
iPhoneは私も大好きなのですが、カスタマイズ出来るのがAndroidスマートフォンの強みとも言えます。
OPPO Reno Aは初期設定でも、もちろん良いのですがカスタマイズしたらもっと快適になります。
個人的な意見ですがOPPO Reno Aで私がやった設定を説明したいと思います。
始めにやりたい設定
最初にこれだけはやっておきたい設定を説明したいと思います。
バッテリーの%表示
右上のバッテリーアイコンにバッテリーの%表示を追加します。
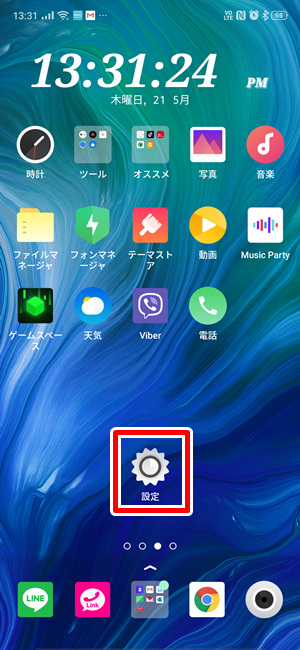
「設定」アイコンをタップして「設定」に入ります。

「バッテリー」をタップします。
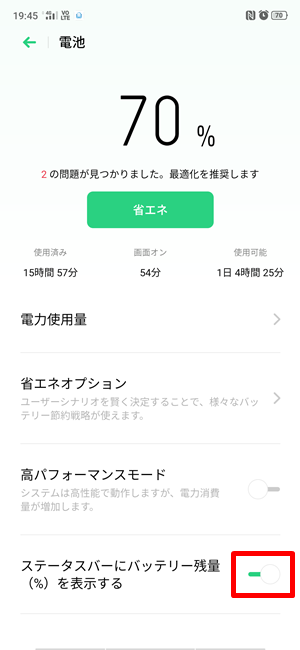
一番下までスクロールして「ステータスバーにバッテリー残量(%)を表示する」をONにします。
これで右上のバッテリーアイコンに%表示されます。
「ナビゲーションボタン」のレイアウトを変更する。
初期設定では「タスク」ボタンと「戻る」ボタンが逆になっています。
今までAndroidスマートフォンを使ってきたユーザーだと戸惑います。
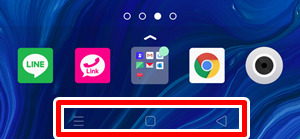
これを変更したい場合「設定」から
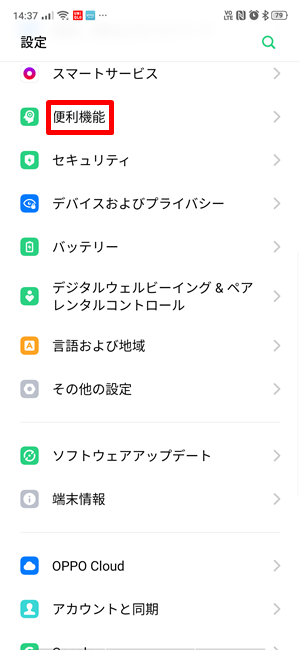
「便利機能」をタップします。
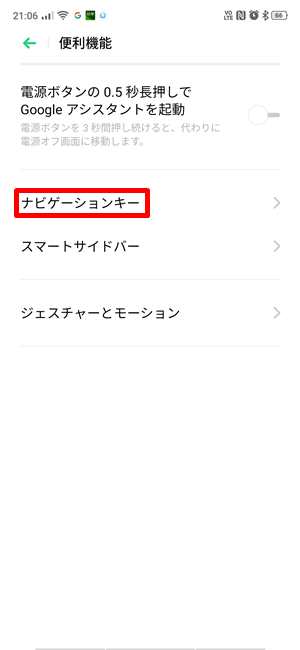
「ナビゲーションキー」をタップします。
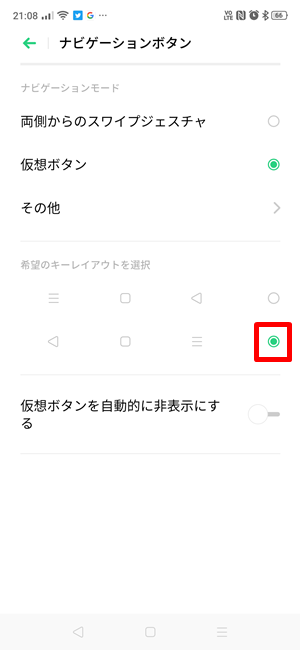
写真のように「希望のキーレイアウトを選択で」下のレイアウトを選択します。
ホームに戻ってみると下の写真のようにナビゲーションボタンが今までのレイアウトになっています。
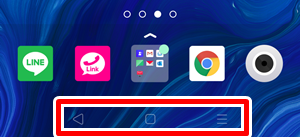
ナビゲーションボタンを無くしてジェスチャでした方が慣れると利便性が上がるので以下に方法を説明します。
スワイプアップジェスチャ
「設定」→「便利機能」→「ナビゲーションキー」
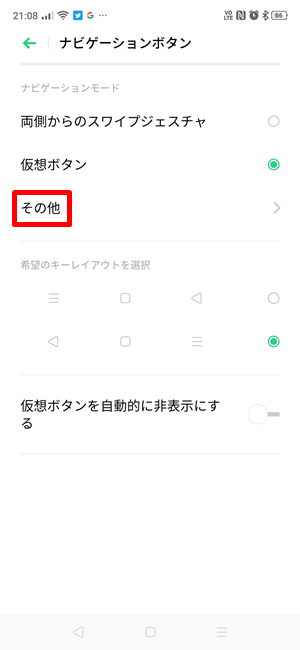
「その他」をタップします。
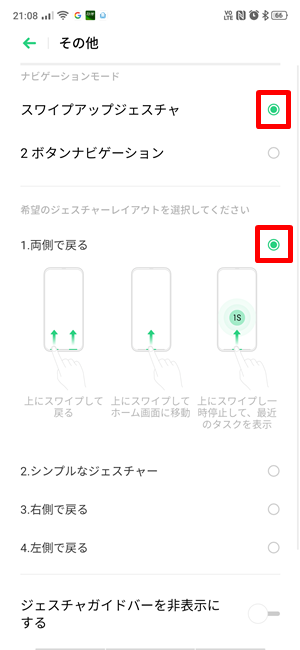
「スワイプアップジェスチャ」をONにします。
すると上のようになります。
説明にあるように左右下からスワイプで「戻る」
上にスワイプで「ホーム」
上にスワイプして止めると「タスク」になります。
慣れると快適になるのでおススメです。
なおこの設定で「バーチャルキー」は無くなります。
待ち受け画面モードとレイアウトを変更する。
デフォルトだとiPhone風な待ち受け画面ですが普段使わないアイコンも並び、アイコンの配置も4x6で少ないです。
これを変更します。
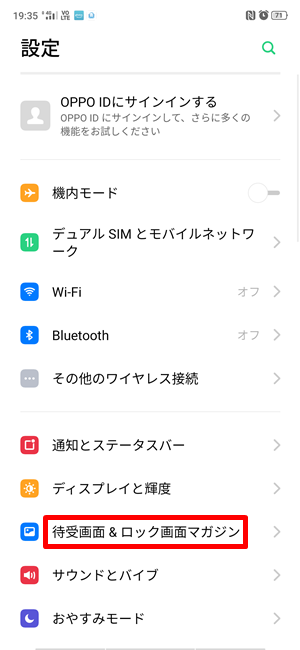
「待ち受け&ロック画面マガジン」をタップします。
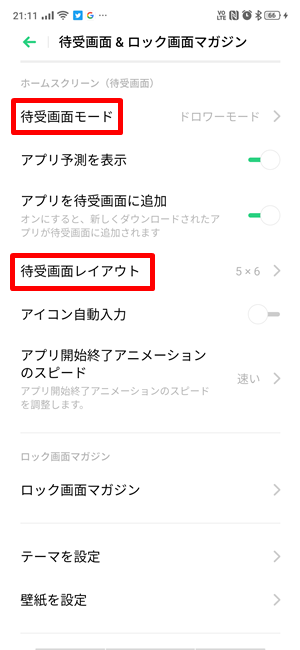
「待ち受け画面モード」をタップします。
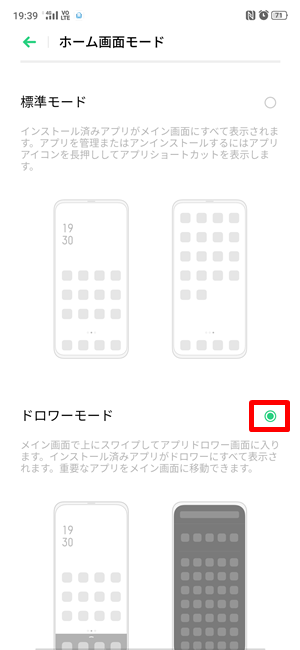
「ドロワーモード」を選択します。(ここは好みなので標準が良ければそれで良いと思います。)
終わったら一つ戻って「待ち受け画面レイアウト」をタップします。
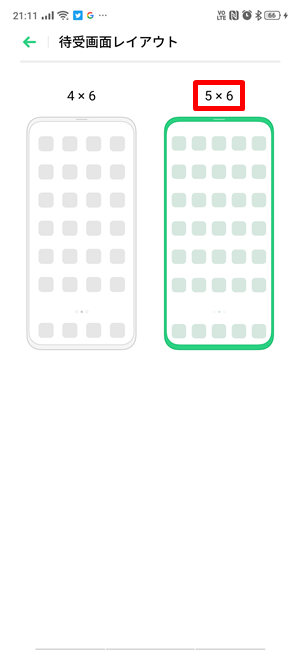
「5x6」を選択します。
時計ウィジェット
デフォルトの時計だと5x3も場所をとってしまいホーム画面にアイコンが多く置けません。
なぜ空白が多い設定になっているのか不思議です、、、
しかし標準の時計ではウィジェットで3パターンありますがすべて「大きい」です。
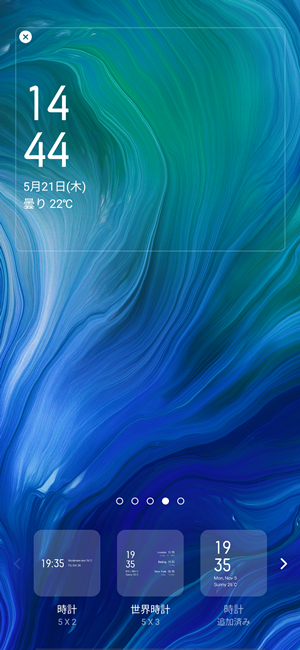
私は「DIGI時計ウィジェット」をインストールして解決しました。
ここは好みなのでご自分に合ったもので良いと思います。
説明は「DIGI時計ウィジェット」で進めます。
時計で検索される方が多いようなのでURLを載せておきます。
GooglePlay「DIGI時計ウィジェット」URL
インストールしたらホーム画面の何もない場所を「長タップ」します。
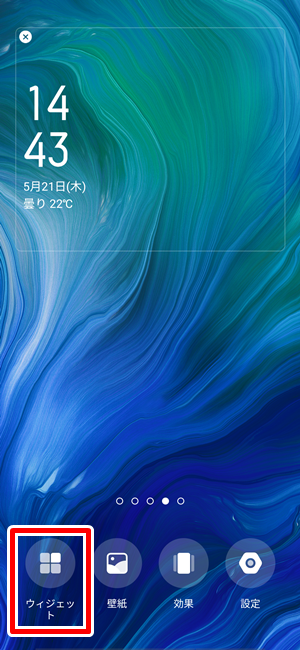
「ウィジェット」をタップします。
右にスクロールさせて自分の好みのサイズを選んでください。
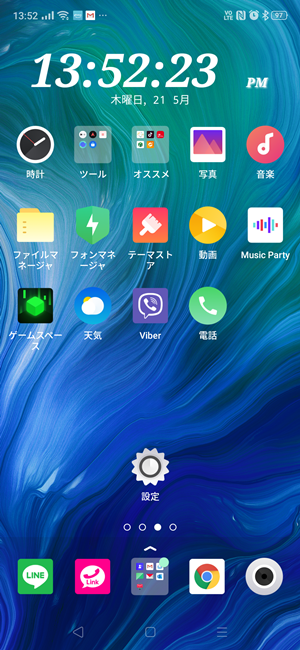
上の写真は5x1ですが4x1を選べば横に1個アイコンが置けます。
秒も表示されるのでカップ麵などを作るときにわざわざ3分タイマーを作らなくてもホーム画面を見ただけで把握できます(音はもちろん鳴りませんが)
私は4x1で表示させ横に「時計」アイコンを置いています。 便利ですよ。
セキュリティ設定
初期設定を済ませているなら顔認証や指紋認証を登録してあると思いますが一応設定方法を載せておきます。
また指紋認証が1つの方はもう1個登録しておく事を推奨します。
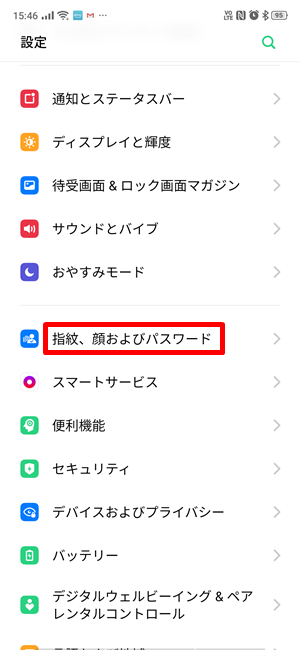
「設定」をタップして「指紋、顔、およびパスワード」をタップします。
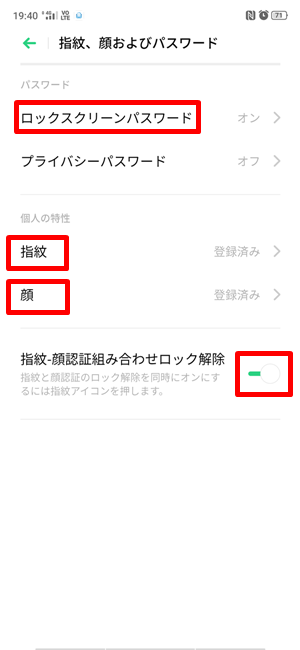
各項目が「オン」、「登録済み」になっているか確認します。
指紋が1個の場合逆の親指などをもう1個登録しましょう。
便利な設定
やっておくと便利な設定を見ていきます。
「持ち上げて画面オン」「3本の指でスクリーンショット」
いちいち電源ボタンを押さなくても持ち上げてOPPO Reno Aの画面をオンにする設定とスクリーンショットを取りたい時にボタン操作やスマートサイドバーを使わずに3本指でスクリーンショットを撮る方法です。
「設定」→「便利機能」から入ります。
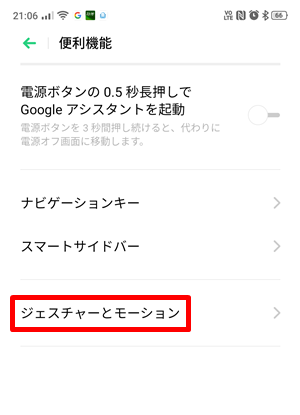
「ジェスチャーとモーション」をタップします。
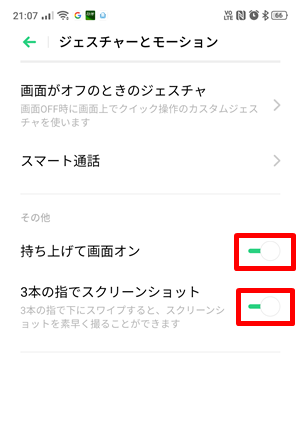
「持ち上げて画面オン」と「3本指でスクリーンショット」をONにします。
これで画面がオフの時に持ち上げただけで画面がオンになりそのまま認証でロックが外れるのでかなり便利です。
スクリーンショットも慣れると便利です。
画面がオフの時にダブルタップでオンにする
持ち上げて画面オンには出来ても机で作業中に机に置いたまま画面をダブルタップでオンに出来ると便利です。
「設定」→「便利機能」→「ジェスチャーとモーション」
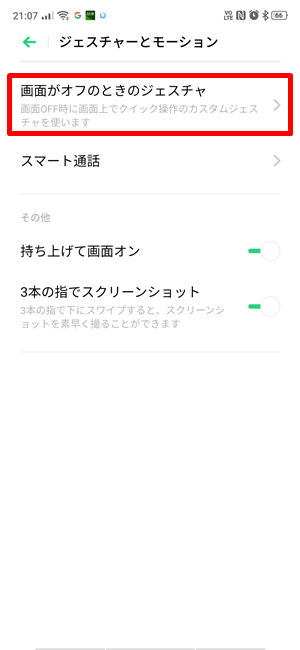
「画面がオフの時のジェスチャ」をタップします。
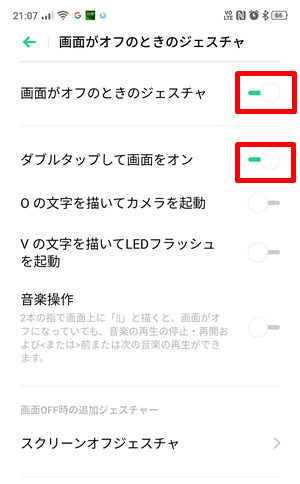
「画面がオフの時のジェスチャ」と「ダブルタップで画面をON」をONにします。
明るさの調整と画面オフクロック
ディスプレイと輝度からディスプレイの色々な設定が出来ます。
OPPO Reno Aは有機ELなので綺麗ですが細かく調整も出来ます。
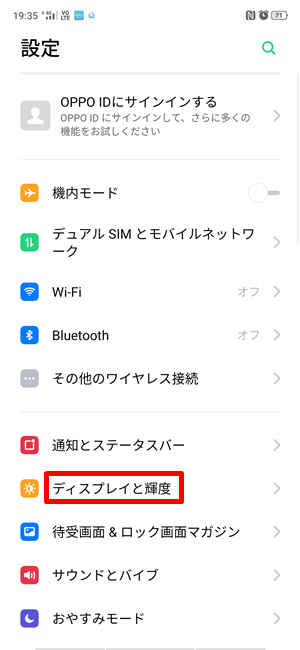
「設定」から「ディスプレイと輝度」をタップします。
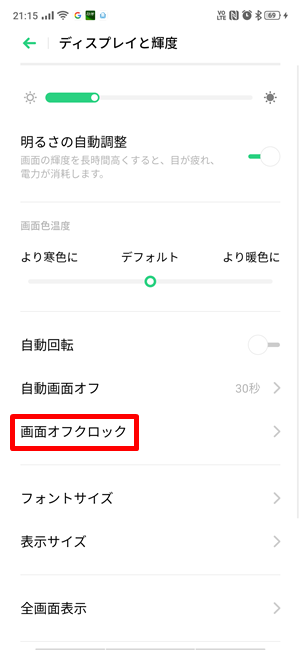
「明るさの自動調整」がONになっているかと思いますが、ここは好みで各項目を設定してください。
ブラウジング中に文字が細かくて読めないときなどは「フォントサイズ」を調整します。
「画面オフクロック」は画面がオフの状態でも時間や日にち、曜日、バッテリーの状態がわかるようになります。
「画面オフクロック」をタップして設定します。
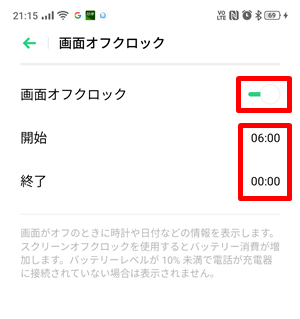
「画面オフクロック」をONにします。
画面オフクロックさせたい時間を指定します。
スマートサイドバー
OPPO Reno Aには「スマートサイドバー」が搭載されています。
ここに良く使うアプリなどを登録しておくと便利です。
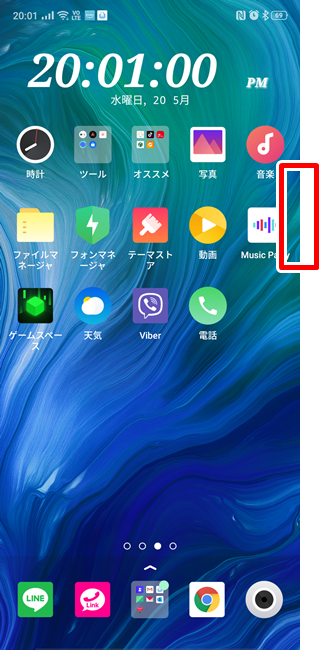
写真だとわからないと思いますがデフォルト状態ならこのあたりにうっすらと白い縦線が見えると思います。
右から左にスワイプさせて表示させてみましょう。

カメラ、ファイルコンソール、スクリーンショット、画面記録などが最初から入っています。
画面記録はゲームなどで「録画」出来ちゃいます。スライドさせると通知非表示も入ってます。
「追加」をタップすると好きなアプリを登録できます。
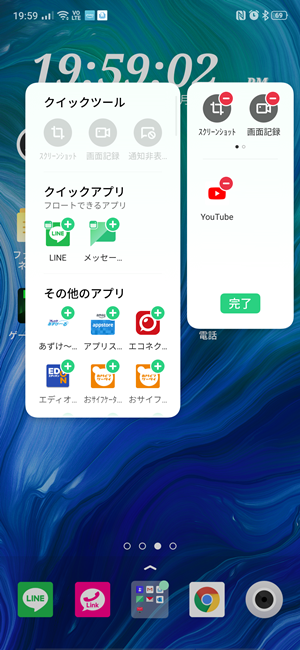
もし必要がないものなら「-」をタップして削除出来ます。アプリや機能自体は削除されないので自分流にカスタマイズしましょう。
その他のアプリから登録したいアプリを登録しましょう。
下にスクロールすればどんどん出てきます。
もし色々設定を触ってGoogleバックアップが「グレーアウト」していたら下の記事を参考にして下さい。
OPPO Reno Aを使い始めて2週間が過ぎましたが、まだまだ使いこなしてはいません。本当はレビューが先なのでしょうが、メイン端末にしていない事もありレビューするほど触っていないのが現状なのです…そんなOPPO Reno […]
ケースについてレビューしています。
iPhoneだと種類も多くアクセサリーに困りませんよね。でもAndroidスマートフォンだと理想のアクセサリーが見つからず結構苦労します。付属品でTPUケースが付いてきているのですが、経年劣化で黄ばみなどでまた購入とかよく聞[…]
最後に
OPPO Reno Aは「ここに設定があったのか!」と思えるほど各設定に散らばっているのが多いです。
しかしカスタマイズがかなり出来るので自分に合ったOPPO Reno Aにすることも出来るでしょう。
もっと自由にホーム画面をカスタマイズしたいと思えば「ランチャーアプリ」をインストールすればもっとカスタマイズ出来ます。
Androidスマホの利点ですね。
本当はもっと書きたかったのですがこれである程度は快適に使えると思います。
写真が多すぎたかな、、、、
参考になれば幸いです。