最近友人や知り合いからメールが受信出来ないなどメールに関する相談を2回受けました。
遠くの友人の場合電話での対応になるので中々進みません。
スマートフォンはずっと持ち歩いているためにメールをすぐ確認出来て便利なのですが、送受信出来ていたのに急に送信だけ出来ないとか受信だけ出来ないとか問題が起こると昔に設定したことなどを思い出せずに困る場合もあります。
パソコンも同様ですがフリーメールだとこのような問題は起こりにくいです。
プロバイダメールやキャリアメールだとしばしば問題が起こります。
急に使えなくなるとメールのやり取りができないために困りますよね。
今日はそんなメールの設定をiPhoneで説明します。
iPhoneのメール設定準備
設定前にプロバイダメールなのかキャリアメールかで分かれますので事前に準備が違います。
キャリアメール
キャリアメールは○○〇〇@docomo.ne.jpなどでドコモ、au、ソフトバンクで使われているメールです。
これは各キャリアの方がわかりやすく設定方法を載せているのでリンクだけ書きますが、ドコモ、auは「Safari」ブラウザから「プロファイル」をダウンロードするやり方になります。
ソフトバンクはプロバイダメールと同じ方法になります。
プロバイダメール
プロバイダメールは各社設定が違うので事前準備が必要です。
契約の書類などがある場合確認しましょう。
代表的なプロバイダのiPhoneメール設定
上記に載ってないプロバイダの場合Googleなどで「プロバイダ名 iPhone メール設定」などで調べましょう。
プロファイルをダウンロードする場合は簡単ですね。各プロバイダのメール設定で進めてください。
今回は「手動」の設定方法について説明して行きますので「手動」場合下記に沿って進めてください。なおプロファイル式でも「手動」設定は可能です。
事前準備
プロバイダによって言い方は様々ですが、以下に当てはまると思います。
- ID(ユーザー名)
- メールアドレス(初期状態の場合ランダムな英数字で始まる場合もあるので、一度パソコンなどでプロバイダホームページにログインして〇〇〇〇@asahinet.jpなどの〇〇〇〇の部分を自分の好きな名前などに変更することをオススメします。
- パスワード(多くの場合光回線接続のパスワードと共通なのが多いです。)
- 各サーバー名(受信、送信、SMTP)プロバイダによって違うのとプライマリサーバーがある場合があります。
iPhoneの手動メール設定
では準備が出来たらメール設定をして行きましょう。
「設定」アイコンをタップして「設定」を開きます。
手順1
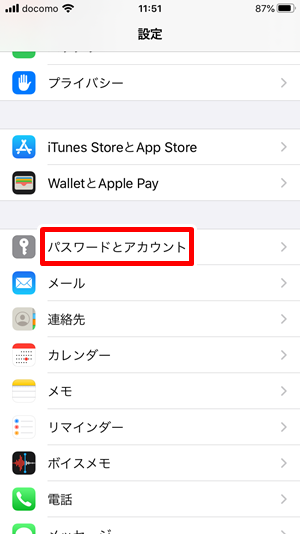
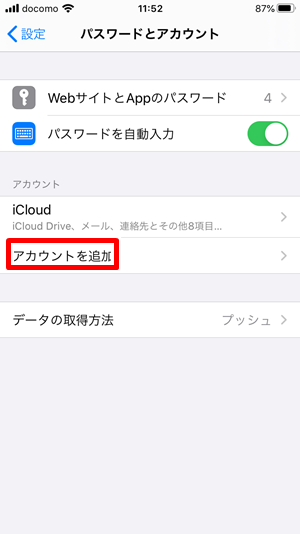
「パスワードとアカウント」をタップして「アカウントを追加」をタップします。
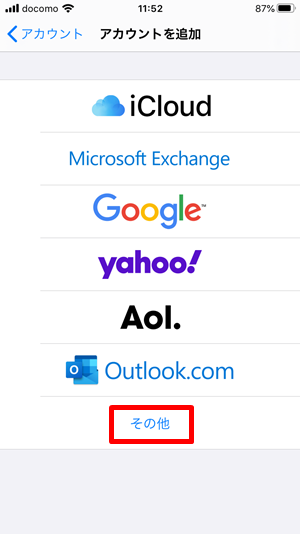
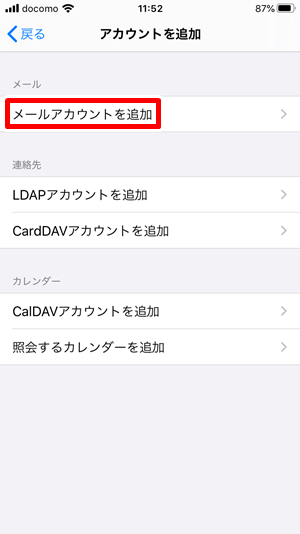
「アカウントを追加」の中の「その他」をタップします。プロバイダメールでは無くGmeilなどを設定したい場合ここに当てはまるフリーメールから選びますが今回は割愛します。
続いて「メールアカウントを追加」をタップします。
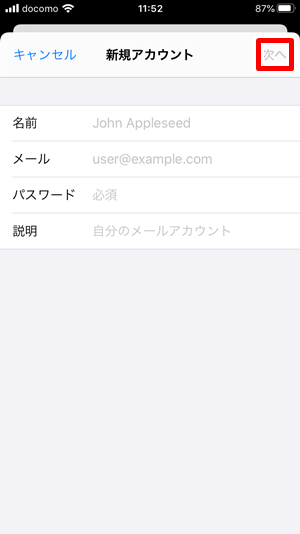
「新規アカウント」になるので各項目を入力します。
事前準備したものでOKです。
名前は相手に表示される名前になるので送り先にわかるような名前にしましょう。
説明は複数のメールアドレスを登録する場合、分かりやすくした方が良いためメールアドレスなどにしましょう。
プロバイダメールは通常1個なのでプロバイダ名でもOKです。
「次へ」をタップします。
ここでエラーが表示されると思いますが次で設定するので進めて行きます。
手順2
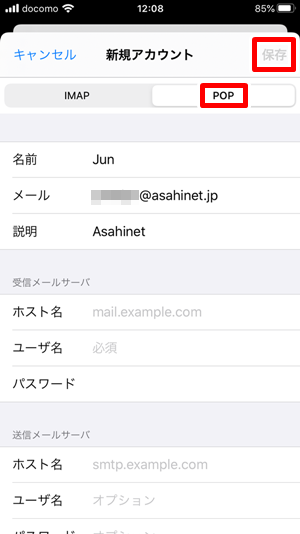
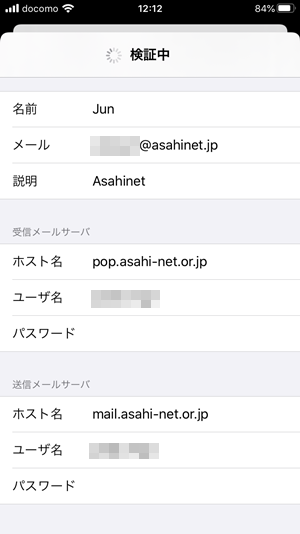
ここで「受信サーバー」と「送信サーバー」を設定します。
ここは各プロバイダによって違うので各プロバイダのメール設定方法で調べて入力してください。
ここでは「POP」を選んでいます。「IMAP」の場合各プロバイダの「IMAP」の手順に沿って進めます。
気になる方は自分のプロバイダにログインしてメール設定などを確認しましょう。
iPhoneの設定でもメールを残す事が出来るためここではそれほど気にすることはありません。
「受信サーバー」と「送信サーバー」のユーザ名とパスワードは事前準備したものでOKです。
「受信サーバー」と「送信サーバー」の「ホスト名」は各プロバイダで違うので調べたものを入力します。
入力して右上の「保存」をタップすると右写真のような「検証中」になり「パスワードとアカウント」の表示になります。
※ここでエラーが出た場合入力に誤りがある場合があるので修正します。すべて英小小文字なのでドット「.」をカンマ「,」と間違えていたりハイフン「-」をイコール「=」としていたりがほとんどなのでもう一度入力をやり直しましょう。
手順3
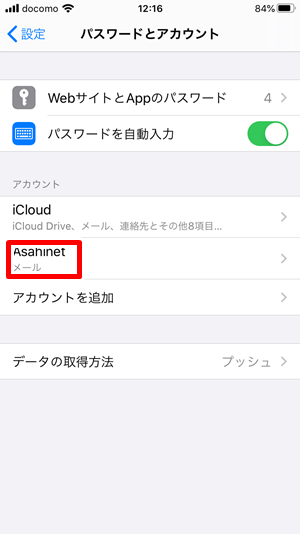
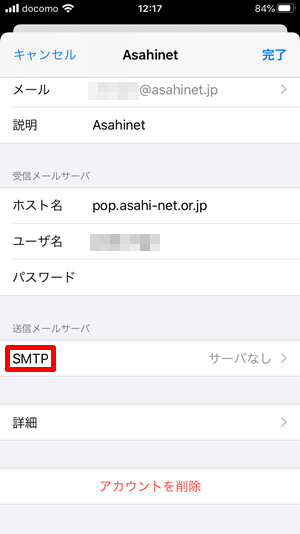
次にSMTPを設定するので上の左写真のように登録する「メールアカウント」をタップして「SMTP」をタップします。
※ここでSMTPにサーバー名が入っている場合はこの設定は必要ありません。
※「プライマリサーバ」の設定がある場合ここで「プライマリサーバ」の設定をします。
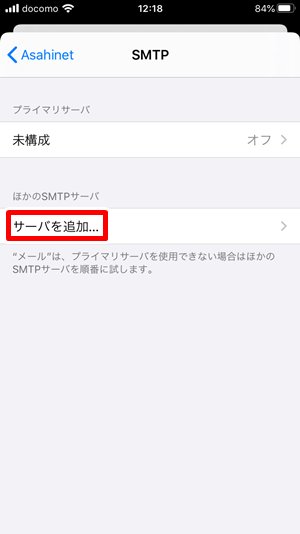
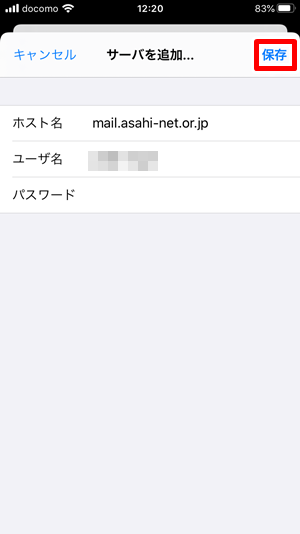
※「プライマリサーバ」の設定がある場合「プライマリサーバ」をタップしてプロバイダ情報を見ながら設定してください。
「サーバーを追加」をタップして、各項目を入力します。
入力したら右上の「保存」をタップします。
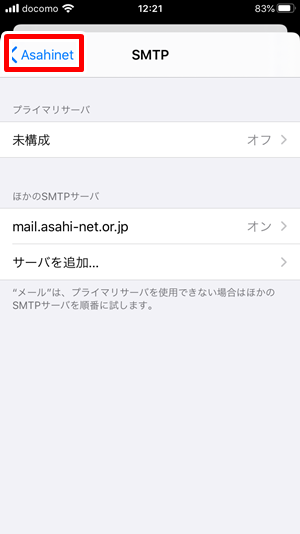
これで設定は完了です。
左上のメールアドレス名をタップして戻りましょう。
設定の確認
各設定を確認します。
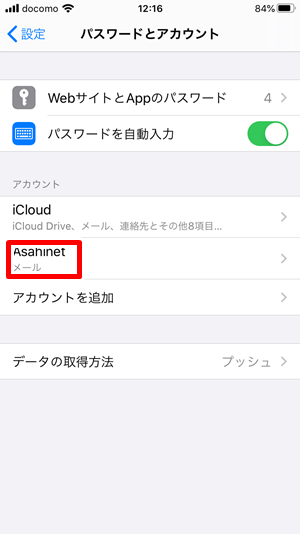
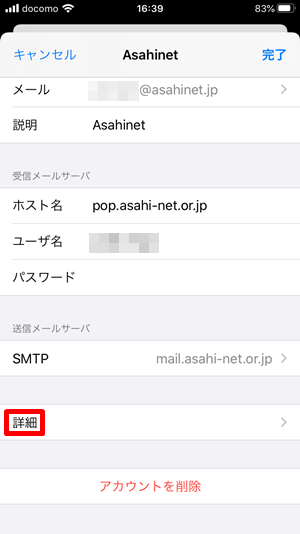
「設定」の「パスワードとアカウント」から設定した「メールアカウント」をタップします。
ここで「POPアカウント情報」「受信メールサーバ」「送信メールサーバ」の情報が自分のプロバイダの情報と同じか確認します。
※「プライマリサーバ」の設定がある場合「SMTP」をタップしてプロバイダ情報を見ながら確認します。
続いて「詳細」をタップします。
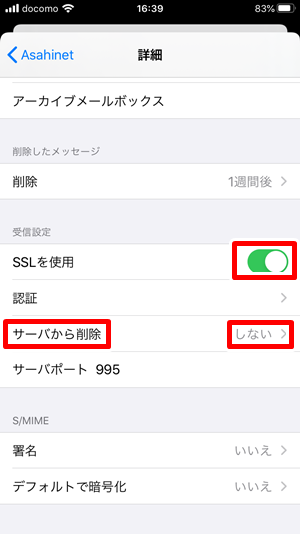
ここで「SSLを使用」がONになっているか確認します。
続いて「サーバーから削除」が「しない」になっているか確認します。
「サーバーポート」はほとんど995だと思いますが、メールの送受信が上手くいかない場合はプロバイダのメール設定を見直しサーバーポートを確認します。
※サーバーにメールを残したくない場合はタップして「7日」か「受信ボックスから削除時」を選択します。
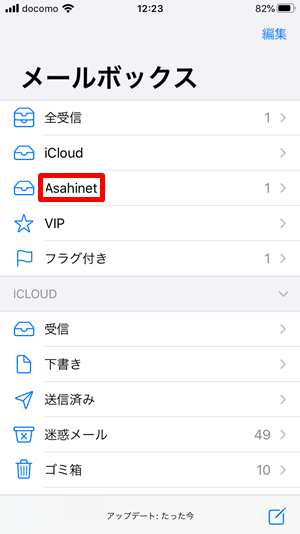
ホーム画面に戻り、メールアプリを開くと上の写真のようにメールが追加されているはずです。
ちゃんと送受信できるか別のメールアドレスにメールを送ったり、受け取ったりしてみて動作が確認出来たら終了です。
お疲れ様でした!
迷惑メールが多すぎです、、、、
初めてメールの設定を手動でやる場合メールサーバーがいくつもあって混乱したかと思いますが、一度設定出来たらパソコンのメール設定でも簡単になると思います。
ID、パスワード、各メールサーバー名(受信、送信、SMTP、プライマリがある場合もあります)これらを入力するだけです。
最後に
今回の友人の場合はプロバイダメールでプロバイダ側がサーバーを変更したために送受信出来なくなったためでしした。
当然、プロバイダ側からメールが届いていたはずですがパソコンやスマートフォンに詳しくなかったために起きた事故でした。
電話しながらだったので苦労しました(笑)
過去にもキャリアメール(ドコモ)のメールが送受信出来ない事例もありましたが、その時はかなり厄介でIMAP専用パスワードをドコモで発行してパスワードをIMAP専用パスワードで設定するのですが、これを電話で解決するのは説明が難しかった記憶があります。
キャリアメールはトラブルが多い気がします。
昨日はノートパソコンが動かなくなったと電話が来ましたがLINEのビデオ通話で画面を見てBIOSの問題かドライブ自体の破損か切り分けのためにBIOS画面を開くように指示をして事なきを得ましたが、聞いてみたら半年ほど放置していたノートパソコンなためBIOSがリセットされていたのが原因だったようです。
パソコンのトラブルはマザーボードの故障以外はなんとかなるものですがタブレットパソコンやスマートフォンだと難しい場合も多いのでバックアップは大事だなっと思う今日この頃です。

