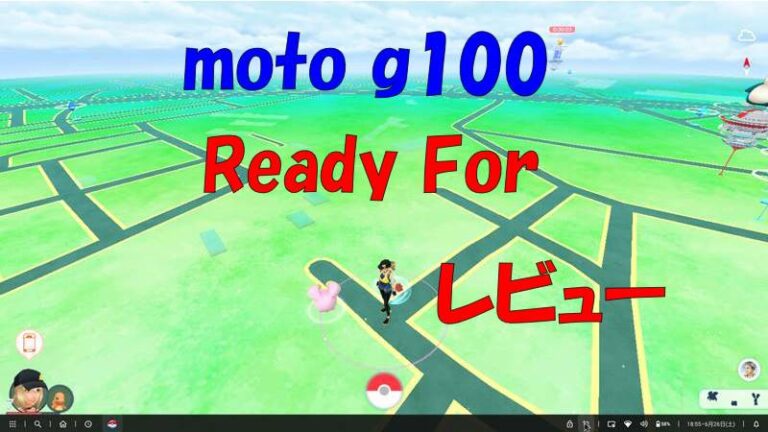moto g100の機能にあるのが「Ready For」(レディフォー)
HUAWEIの「PCモード」の様にmoto g100をPCモニターへ繋ぐとパソコンの様に扱えます。
ケーブルは付属されていないので何らかのデバイスかUSB Type-C-to-HDMIケーブルなどが必要になります。
Ready For スマホがパソコンの様に
筆者はAUKEYのUSB C ハブ 6 in 1 【4K HDMI SD/Micro SD カードリーダー USB3.0 X 3】USB Type c ハブ OTG対応 ドッキングステーション MacBがあったのでこれにHDMIケーブルでモニターへ接続。(今はAmazonでAUKEY製品は購入出来ないですね)
moto g100で動作確認が出来ているのがCHOETECH USB C ハブ 9-in-1ですね。参照元;YouTube moto g100を実際に接続している動画 URL
Amazon CHOETECH USB C ハブ 9-in-1
接続と設定
更にUSBポートが3つあるのでキーボードとマウスを接続。
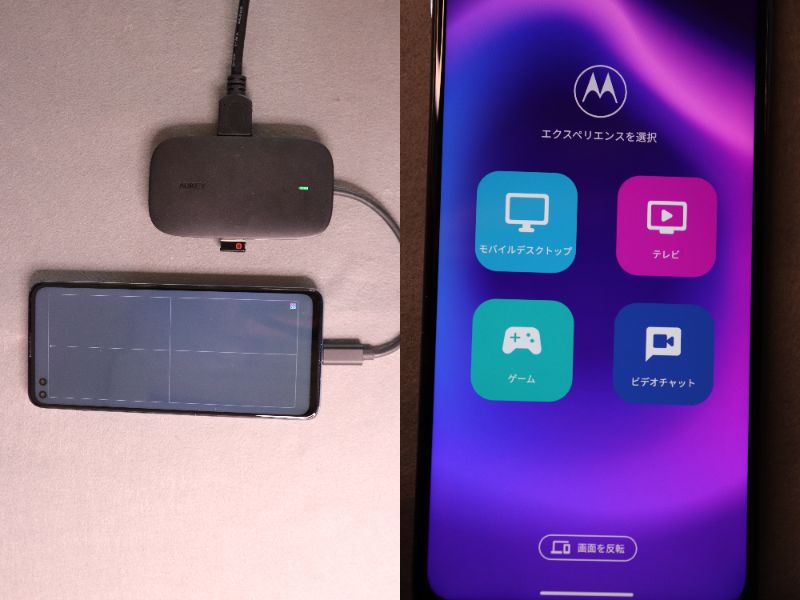
接続すると右の写真の様に「モバイルデスクトップ」「テレビ」「ゲーム」「ビデオチャット」が選択できます。
一番下にある「画面を反転」をタップするとクローンモードになりmoto g100の画面がそのままモニターに映ります。
マウスを接続していない場合左の写真の様にmoto g100をトラックパッドとして使う事が出来ます。
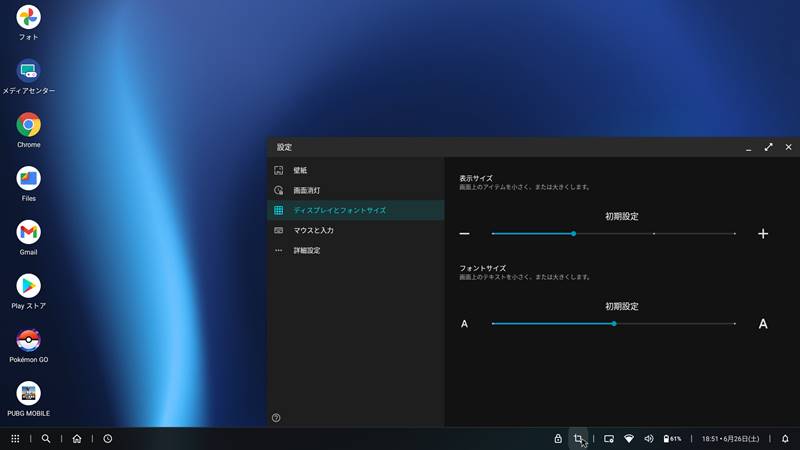
初期設定だと表示サイズが4段階中2番目に小さいサイズになっているので表示サイズを最小にしたい所。
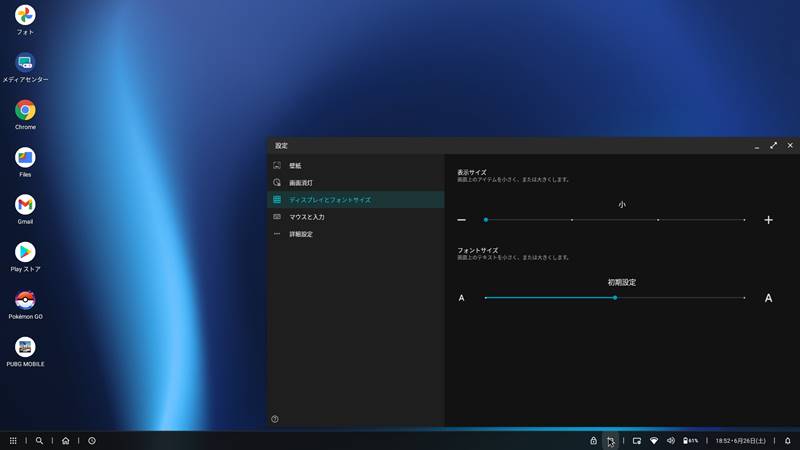
これで画面が広く使えます。
一番下のタスクバーを説明します。
アイコンで大体わかると思いますが一応。
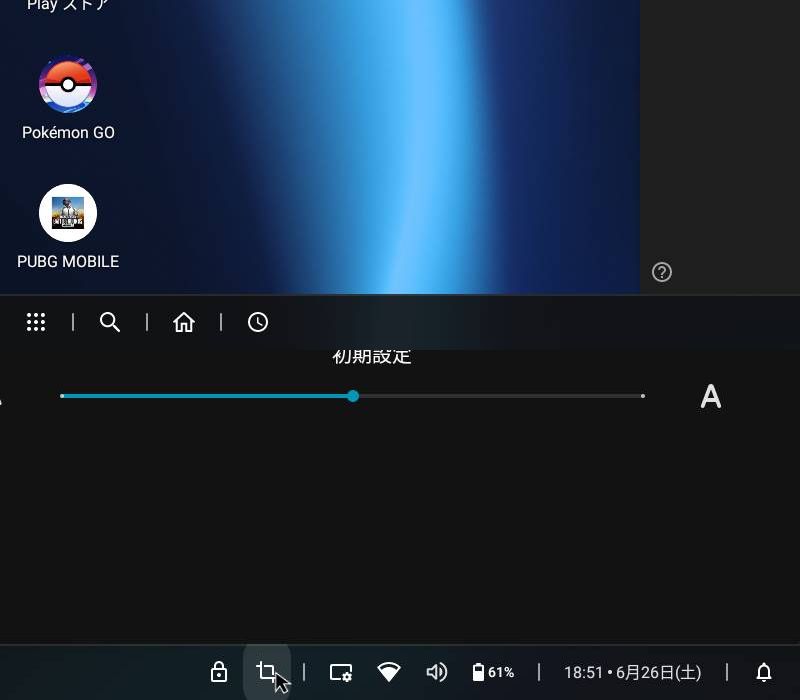
左下は左から「アプリ一覧」「検索」「ホームへ戻る」「履歴(タスク一覧)」となっています。
右下は左から「画面ロック、ここをクリックするとPINなどでしか解除が出来ません」「スクリーンショット」「画面などの設定」「Wi-Fi」「スピーカー(HDMIかmoto g100かを選べます)」「バッテリー」「時間をクリックするとスマホのタイマーアプリが起動します」「日にちをクリックするとGoogleカレンダーが表示されます」「通知」となっています。
実際に使ってみた
通常の使い方だと「モバイルデスクトップ」だと思います。
「ビデオチャット」は試していませんが「テレビ」「ゲーム」でも「モバイルデスクトップ」でOKです。
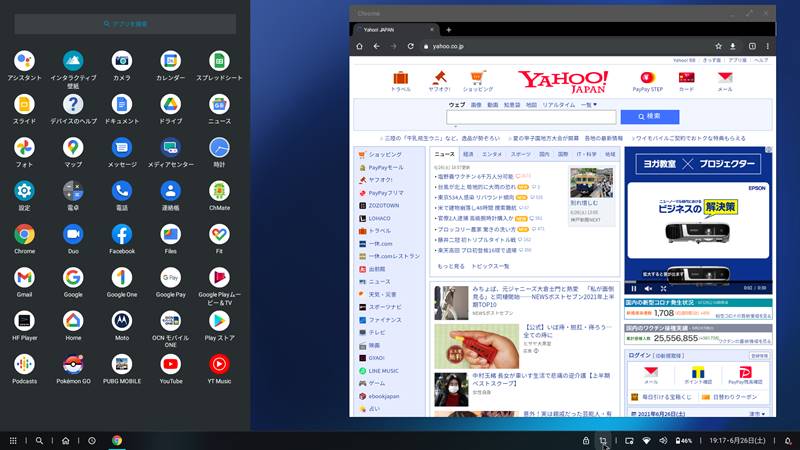
Chromeブラウザを立ち上げてアプリ一覧を表示した状態。
Yahoo!Japanを開いた状態ですがChromeはPC版サイトにチェックを入れると便利かなと思いましたがブラウザを最大化すると情報量は増えますが両端余白が多くサイトを選んで判断した方が良さそうです。
最大化はアプリのタブに最大化のボタンがあります。(右上斜め矢印のやつです)
思っているよりも情報量が多いですよね。
パソコンが無いならmoto g100の「Ready For」機能は結構使えます。
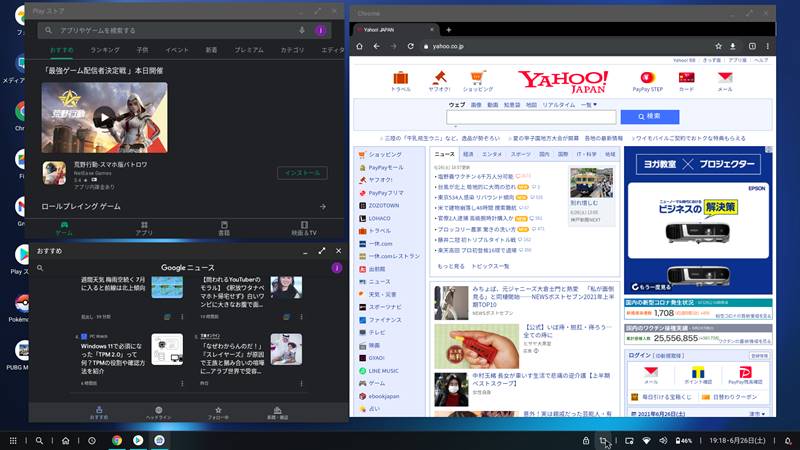
「Chrome」「Google Playストア」「Googleニュース」3つのアプリを起動した状態。
Googleのブラウザ上で出来るぐらいのスプレッドシートなどの軽い作業なら出張などでコンパクトなBluetoothキーボードやマウスなどがあれば使えそうです。
Chromeブラウザは情報量が多くなり便利ですがアプリとなると使い勝手が良いとは言い切れないです。
気になるゲームについて見て行きます。
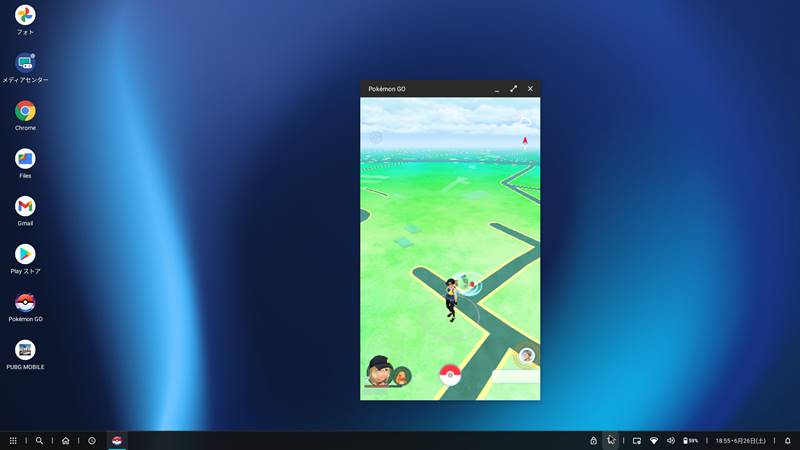
ポケモンGOの起動画面ですが上部にある最大化をすると、、、
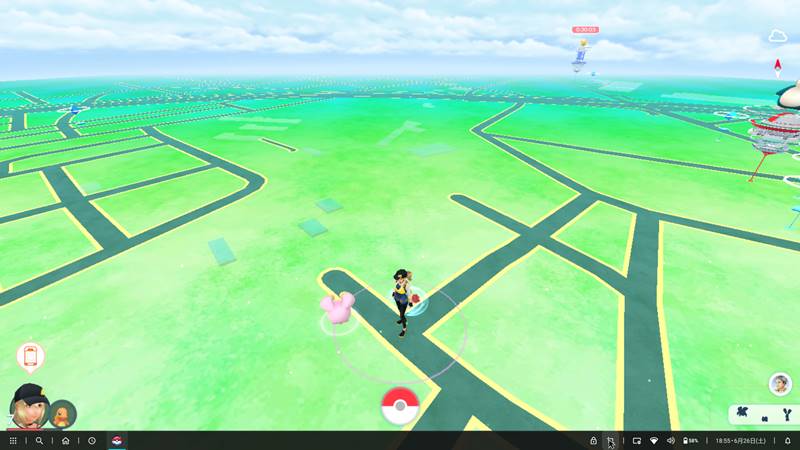
かなり広いエリアで遊べます。 ゲームにもよりますが実際に広い画面で遊べるのでこれは良いです。
ちなみにスクリーンショットの関係上タスクバーでクリックする必要があるため下にタスクバーが表示されていますが最大化中は下にカーソルを持って行かない限り表示はされません。
ポケモンGOは歩いてするゲームなので実用性は無いのとマウスでの操作は難易度が上がり実用的ではありません。
こればっかりはゲームで試してみないとわからないので何とも言えません。ゲームによっては横に引き伸ばされただけの画像になるのもあるでしょう。
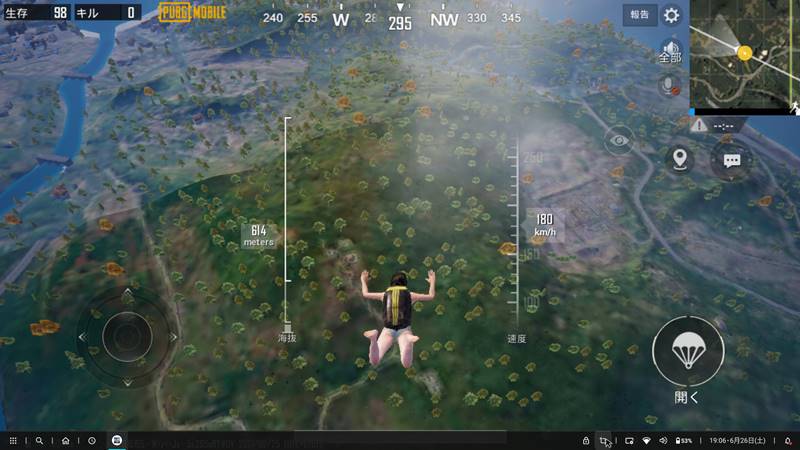
PUGBも同様ですが操作が出来ません。
BluetoothやUSBのコントローラーが対応していれば快適かもですが持っていないので分からないのとPS4のコントローラーで遊べたとネットで見ますがゲームが対応していないと使えません。
PUGBでPC用のホリ製ゲームコントローラーをUSB接続しましたが唯一反応したのが「ゲーム中から離脱」だけでした。(別のアプリ経由で出来るみたいですがPUGB自体に慣れていないのとそこまでして試したくないのでやってはいません)
原神、フォートナイト、apexなどはコントローラーで出来るようです。(筆者はやっていないので分かりません)
ただキーボードとマウス操作に慣れれば問題は無いと思います。
キーボードとマウス操作無しで普段の様にゲームを大画面でするなら上で説明した「画面を反転」でのクローンモードが現実的だと思います。

クローンモードでの様子。※撮影の関係上余っているFHD(1920x1080)のモニターで検証しましたが普段使っているWQHDモニター(2560x1440)での動作は確認しています。4Kモニタは無いので動作はわかりません。
これならいつものスマホ操作のままどんなゲームでも出来ます。
ただ、アスペクト比が21:9なので上下はまだわかりますが、ノッチの部分(左側)と右側にも若干余白(黒帯)部分がありちょっと残念な感じです。
リビングなどで50インチ級のTVでやるのなら迫力があって良いかもです。
「Ready For」は便利そうですが家にパソコンが無い一人暮らしでTVに繋いで楽しむにしてもゲームだと操作するのに「ケーブルが邪魔」です。
コントローラーが対応していれば一番ですがキーボードとマウス操作に慣れればクローンモードでは無く通常の「モバイルデスクトップ」の大画面で楽しめるのでゲームならそれがオススメです。
ただ慣れない最後の手段としてクローンモードでプレイと思っておいた方が良いかもですね。
現実的な使い方だとAmazonプライムビデオなどでの動画鑑賞だと思います。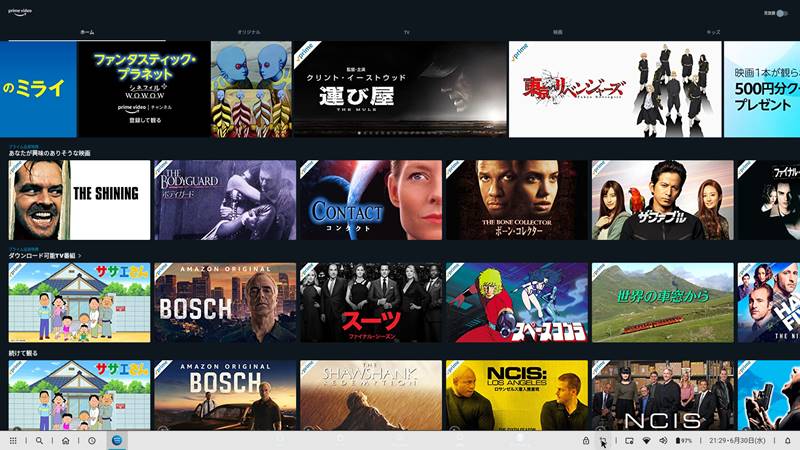
アプリを最大化して鑑賞するとキッチリと横いっぱいまで広がって大画面で映画などが鑑賞できます。
ただアプリの制限でスクリーンショットが撮れませんでしたがちゃんと鑑賞できますしタスクバーもマウスを動かさなければ迫力ある大画面で観られます。
上のスクリーンショットを撮る為に下にタスクバーがありますが視聴中は完全な全画面で観られます。
Chromeブラウザからもやってみましたが最初の一瞬だけプライムビデオアプリと同じように見られましたがなぜか途中からタブが見えるままのブラウザを最大化しただけの動画になるので(PC版サイトにチェックを入れて試しました)アプリで見た方が良さそうです。
アプリからだと画質も選べるのでオススメです。
HDR10対応ディスプレイなのでそのまま見ても綺麗ですが大画面モニターに繋げば最高でしょう。
ディスプレイの接続はHDMI変換ケーブルだけで良いと思いますが充電をしながらだと上記のAmazon CHOETECH USB C ハブ 9-in-1が良いと思います。
USBSポートがあった方が何かと便利です。 USBメモリにバックアップや移動など、キーボード、マウスなど周辺機器を繋げながら大画面で楽しめます。
moto g100を買うならOCNモバイルONEが安いです。MNP出来るのなら更に安いです。
最近は連続してセールをやっているので今のセールが終わっても次のセールが始まる可能性が高いです。
前のセールとの価格差を載せていて在庫も毎日チェックしています。
OCNモバイルONEのキャンペーン、セール情報をまとめています。スマートフォンが安く購入出来るOCNモバイルONEは頻繁にセールを行っています。安くスマートフォンを購入して賢く運用しましょう。OCNモバイルONEセール、キャンペ[…]
感想まとめ
moto g100のレビューは下記ページを参考にして下さい。
Snapdragon 870という準ハイエンドSoCを搭載したモトローラ「moto g100」を6月4日に購入していました。発売日は5月28日で定価は58,800円(税込)セール価格で27,208円でした。これは買うしかないと思[…]
一人暮らしで家にパソコンが無いなどで大画面のTVがあるのなら結構使えると思います。
ブラウザで完結出来るぐらいの軽い作業ならオフィスソフト代わりにGoogleのスプレッドシート(表計算)やドキュメント(ワード)、スライド(パワーポイント)などで使えなくは無いです。
ただ本家のMicrosoft officeほどの機能は無いので軽い修正程度なら主張などでコンパクトなキーボードとマウス、HDMIケーブルを持って行けばホテルのTVに繋いで使えるでしょう。
office365でも良いでしょうが同じく機能は限られます。(充電も出来る、上で紹介しているUSB Type c ハブがある方が便利だとは思います)
一番使いやすさを感じるのはゲームと動画視聴ですね。
個人的にはゲームをやらないのですがポケモンGOとPUGBモバイルで試しました。
どちらも最大化するとHDMIで繋げたモニターで大画面で楽しめますが操作が出来なければ意味がありません。
PS4のコントローラーで出来るゲームもあるらしいですがゲームが対応していないと操作は出来ないので何とも言えません。
キーボードとマウスでの操作は出来ました。慣れれば良いかもです。
操作をmoto g100でやりながら大画面で楽しめる「クローンモード」なら楽しめますがアスペクト比が21:9のmoto g100の画面をそのままクローンするので上下に黒帯が出来ます。
そしてなぜか左右にも黒帯が出来ます。(左の黒帯が広いのはノッチ部分の為だと思われます)
これが残念ですが大画面TVで楽しむには十分だと感じました。
ただスマホを横持ちにするので左側のケーブルが邪魔過ぎます。
ASUSのROG Phoneの様にスマホの横(横にしてゲームする場合上か下)にUSBポートがあれば快適になるので、ここも残念なポイント。
でもやっているうちに慣れるでしょうからそこまで気にはならないと個人的には思います。
一番現実的で快適なのは動画の視聴ですね。
これはアプリを最大化する事により大画面で楽しめます。
上下左右に邪魔な部分もありません。
YouTubeは有料会員で無ければCMがスキップ出来ないので(マウスを繋いでいるなら別です、moto g100をトラックパッドとして使う事も出来るのですが慣れは必要だと感じました)面倒です。
他にも便利な使い方があるかもしれません。
筆者はパソコンがあり自宅には光回線でWi-Fi環境があるので積極的に使う機能では無いですが便利だとは感じました。
一人暮らしで家にTVはあるけどWi-Fi環境やパソコンが無いなどで今までスマホの画面で動画を見ていたりゲームをしているならかなり便利な機能です。
moto g100でなくても色々TVに映す方法はあります。
下記ページで詳しく解説しているので引用させていただきます。Smaphone blog 様 https://smaphone-data.com/
スマホの画面に映すためにはキャストとミラーリングの二通りの方法があります。この記事ではスマホの画面をテレビに映す方法とそ…
参考になれば幸いです。