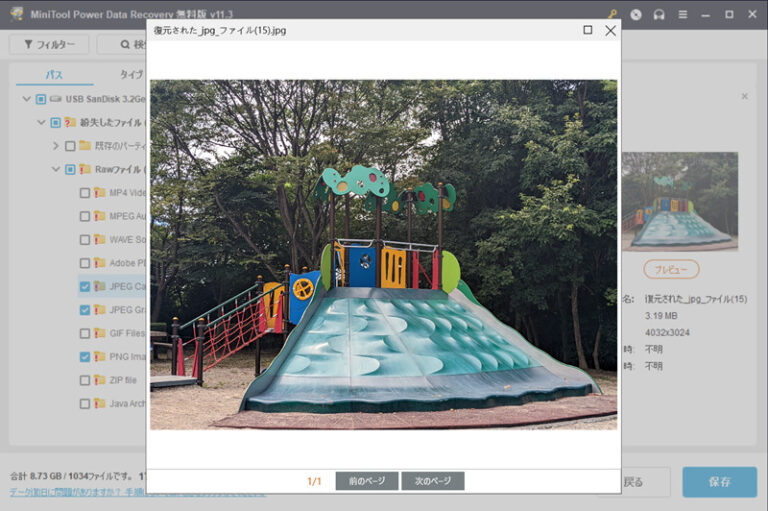間違えてファイルを消してしまった時ありませんか?
筆者はスマホの写真などをUSBメモリ経由でやり取りする事が多いのですがUSBメモリへバックアップしてからPixel 6aを初期化しようとしてやらかしました、、、
USBメモリで削除するとごみ箱へ行かずに完全削除してしまいます。
まぁクラウドに画像データがあるのですが動画データは消滅しました。
それほど重要なデータでは無いですが気分が悪いのでデータ復元ソフトを使って回復を試みました。
使ったソフトは「MiniTool Power Data Recovery 無料版」です。
1GBまでなら無料で使えるので今回はMiniTool Power Data Recovery 無料版をレビューします。
MiniTool Power Data Recovery 無料版レビュー
MiniToolと言えばMiniTool ShadowMakerでHDDドライブをクローンでSSDに交換したり、MiniTool Partition Wizardでディスクパーティションをサイズ変更した方はいるのではないでしょうか?
ディスクやデータ管理ソフトには強いソフトを提供しています。
MiniTool Power Data Recovery 無料版ダウンロード
「MiniTool Power Data Recovery 無料版」は公式サイトからダウンロード出来ます。
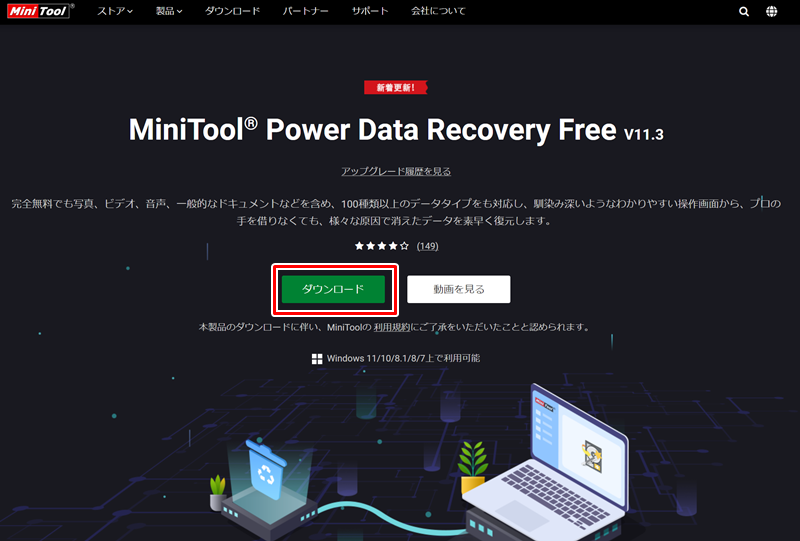
公式サイトのダウンロードをクリックしてダウンロードします。
MiniTool Power Data Recovery公式ページダウンロード
セットアップ
セットアップは書くほどでは無いほど簡単ですが説明しておきます。
ダウンロードした「pdr-free-online.exe」を開きます。
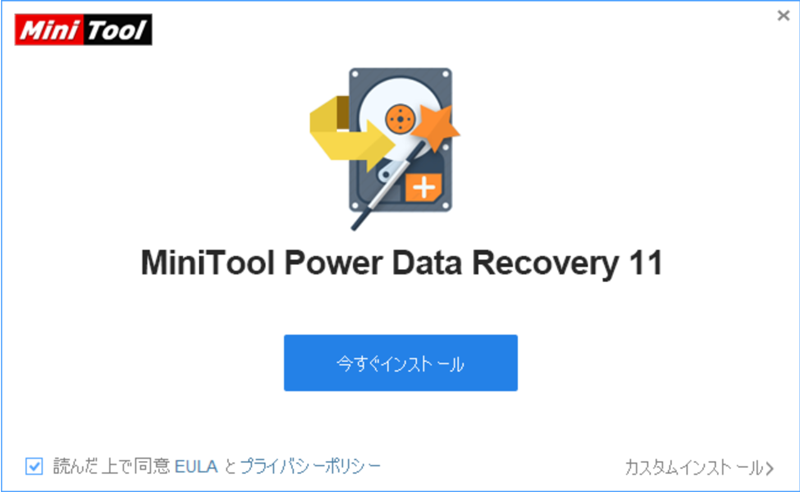
同意にチェックされている状態なのでポリシーなどを読んでから「今すぐインストール」をクリックします。
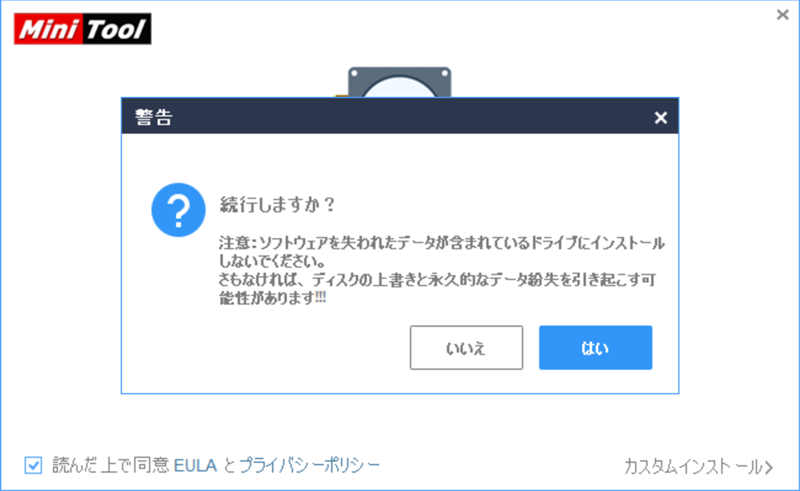
ここで要注意ですが復元したいデバイスやディスクにインストールすると復元したいデータに上書きしてしまうので違うデバイスやディスクにインストールしましょう。
デフォルトだとCドライブになります。Cドライブのデータなどを復元したい場合などは「カスタムインストール」でDドライブなどにインストールしましょう。
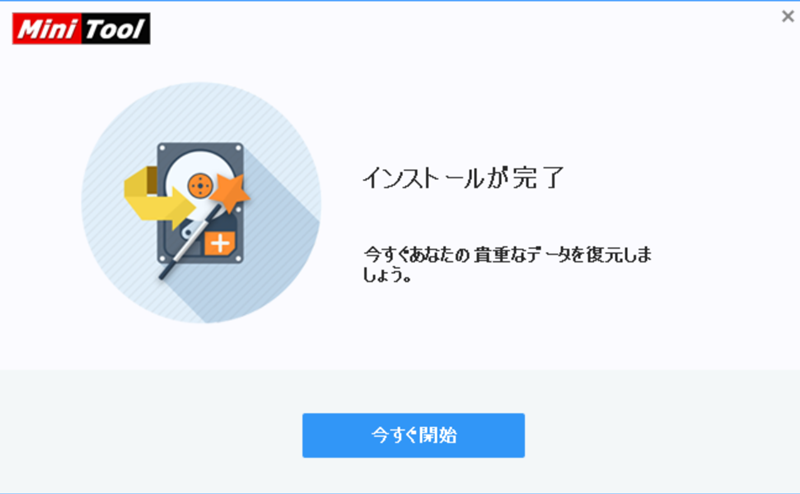
このまま「今すぐ開始」でも良いですが注意点などもあるのでぜひこの後の使い方を見てから始めてください。
使い方
デスクトップなどにショートカットアイコンが出来るのでダブルクリックなどで開いて起動します。
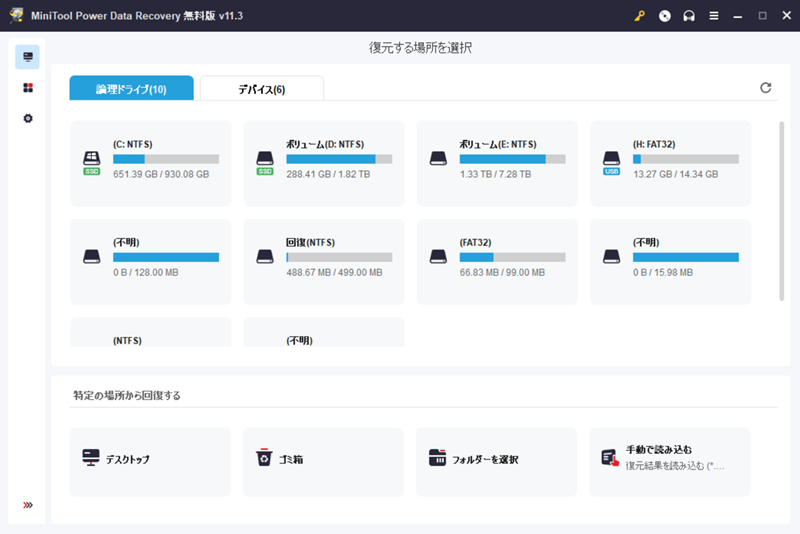
起動した画面になります。ここで復元したいドライブなどを決めます。
下にあるようにデスクトップや特定のフォルダーからの復元も出来ます。
筆者の状態だとCドライブ、Dドライブ、Eドライブ、USBメモリのHドライブになっています。
それ以外のドライブレターが付いていないのはCドライブにあるWindowsの起動に必要なドライブなので触らないように!
ドライブと「デバイス」をタブで切り替えられるので今回はデバイスでHドライブのUSBメモリを「復元する場所」になります。
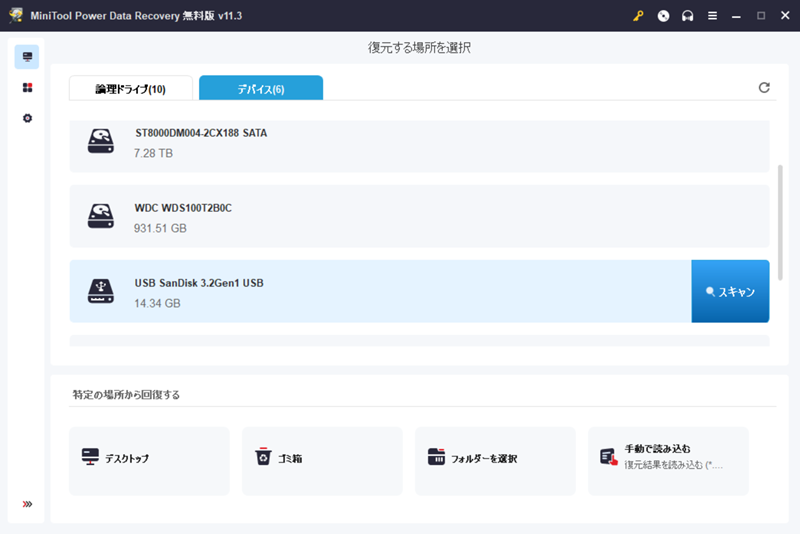
ドライブタブをクリックして問題のUSBメモリにマウスを持って行くと「スキャン」と出るのでそのままスキャンを開始します。
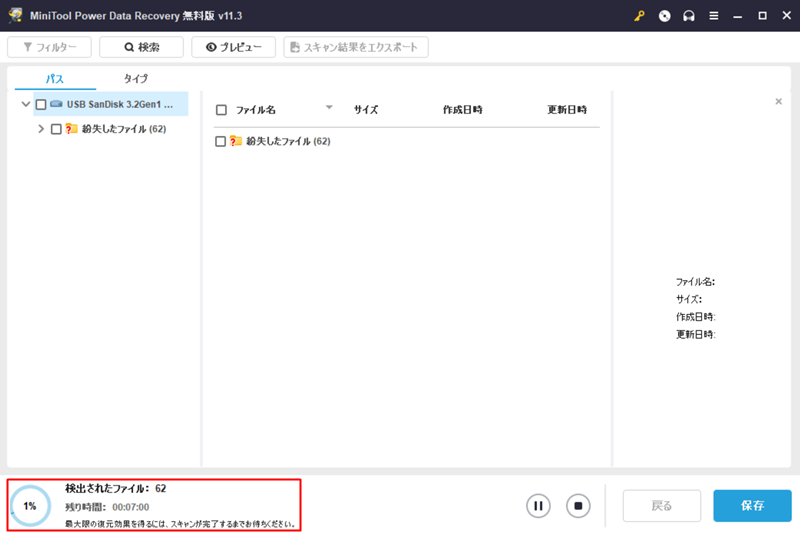
スキャンを開始すると左下に%表示、検出したファイル数、残り時間が表示されます。
スキャン開始で残り00:07:00と7分となっています。秒単位で表示してくれそうですが出ません。
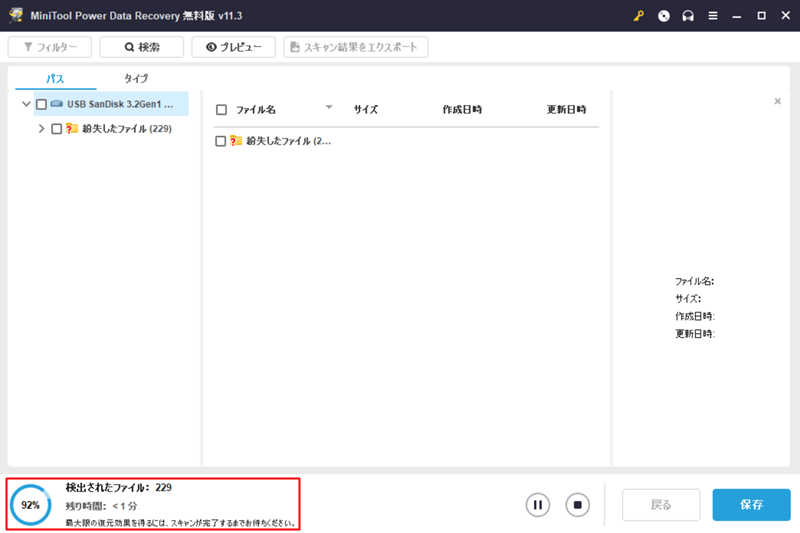
残り時間が1分を切ると1分未満(<1分)となります。
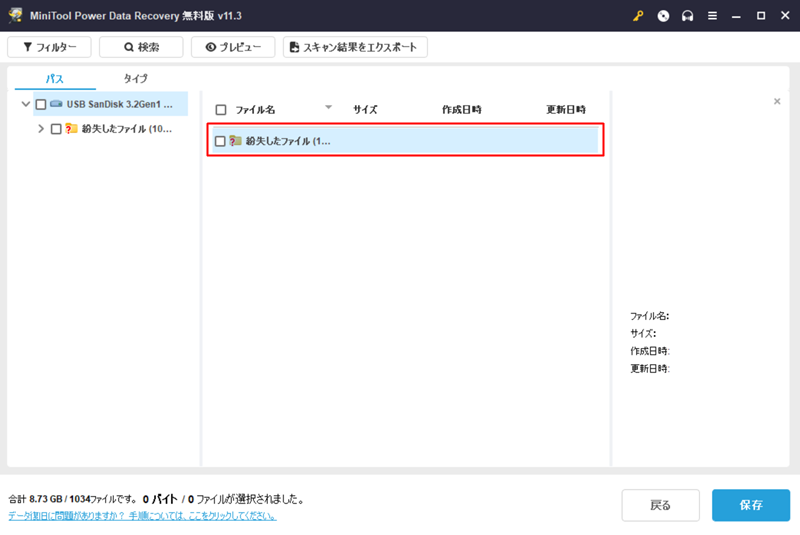
スキャンが完了した状態。
16GBのUSBメモリで7分20秒でした。割と早いですね。
しかし、なんTBもあるハードディスクだと、相当時間はかかりそうです。
ここで注意ですが、無料版は1GBまでの復元しか出来ません。
右下の保存をクリックするとスキャンした全部を保存するので探したいものに絞って探すために赤枠で囲った部分をクリックして展開していきます。
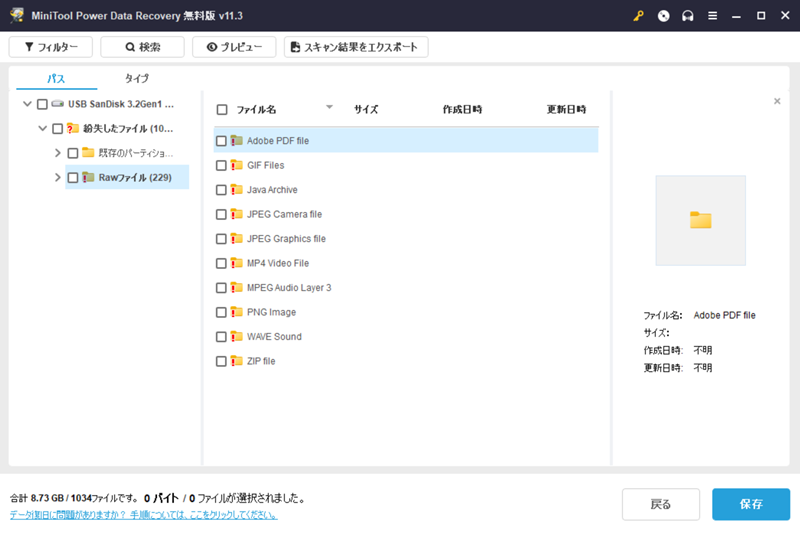
展開するとフォルダごとでは無くてファイルごとになっています。
ファイルフォルダをクリックするとファイルも見れるので復元したいファイルを見つける事が出来ます。
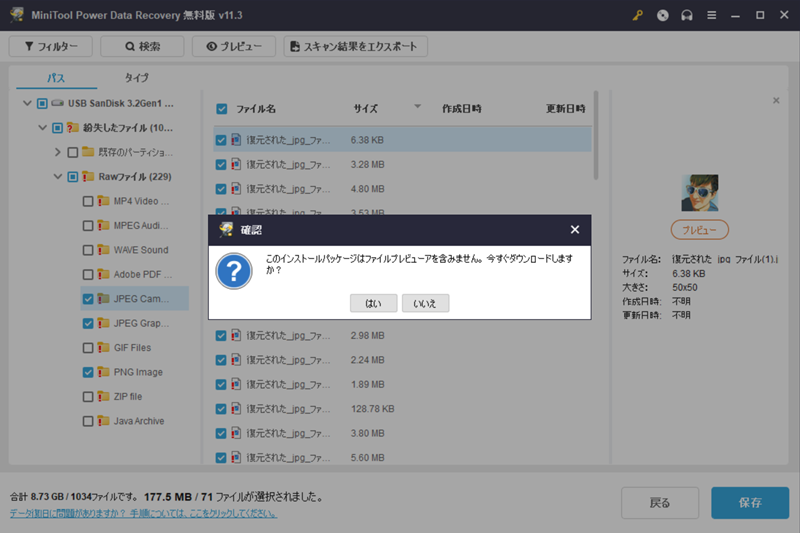
JPEG Cameraフォルダを展開した状態。
通常写真などのデータはファイル名が日付になっているので目的のファイルが分かりません。
ダブルクリックして見ようとするとプレビューするためのアプリを追加でダウンロード出来ます。
「はい」をクリックしてダウンロードします。
プレビューソフトのダウンロードも無料です。
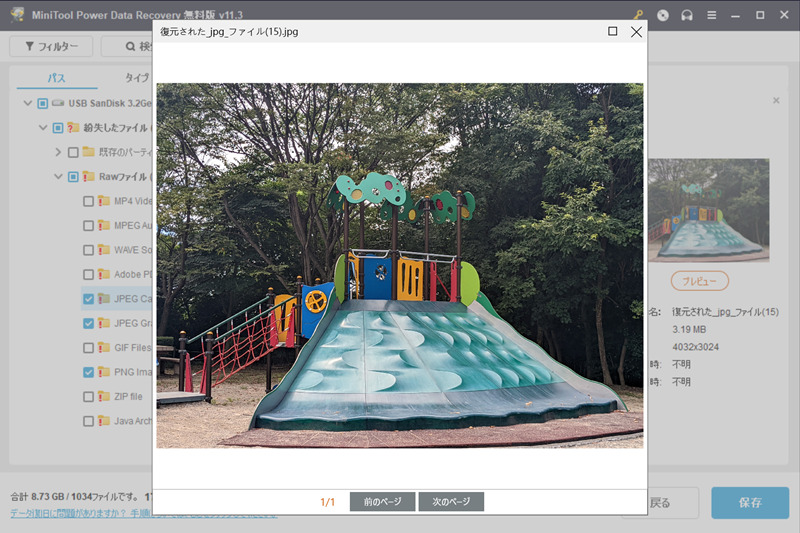
プレビューした状態。
Pixel 6aのレビューに使用した写真です。
こうやってプレビューできるのは良いですね。
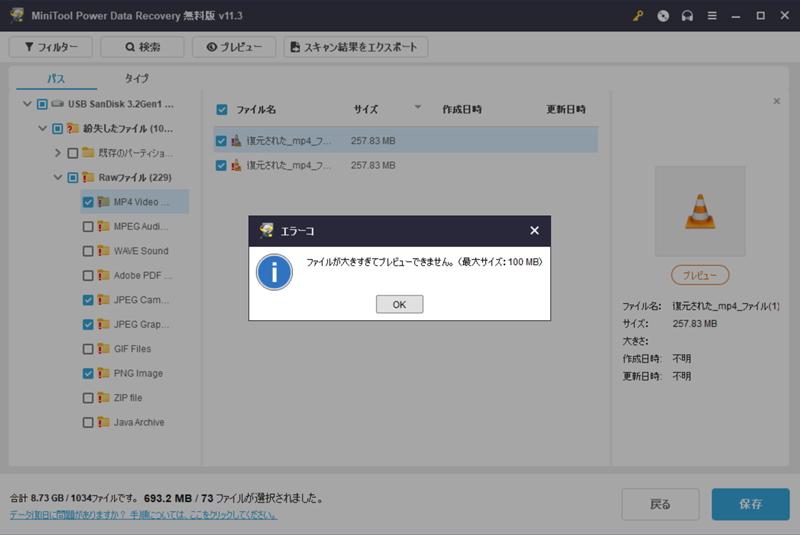
問題の動画ファイルはサイズが大きくてプレビュー出来ないようです。※100MBまでならプレビュー出来るようです。
この様にして行って目的のファイルを探していきます。
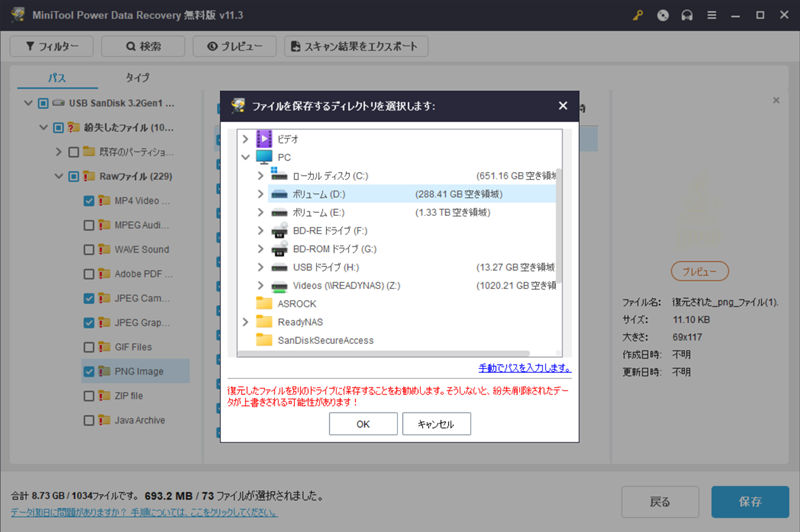
筆者の復元したかったファイルは画像データと動画データなのでフォルダごとチェックを入れてますがファイル単位でも可能です。
目的のファイルを選択すると左下に693.2MB/73ファイルと表示されています。
1GBまでが無料なのでラッキーでした。
目的のファイルを選んで「保存」をクリックすると保存場所の選択になります。
ここでまた注意ですがUSBメモリ(Hドライブ)を復元したいので別のドライブを選ぶように!
今回はDドライブを選択。「OK」をクリックしたら復元開始です。
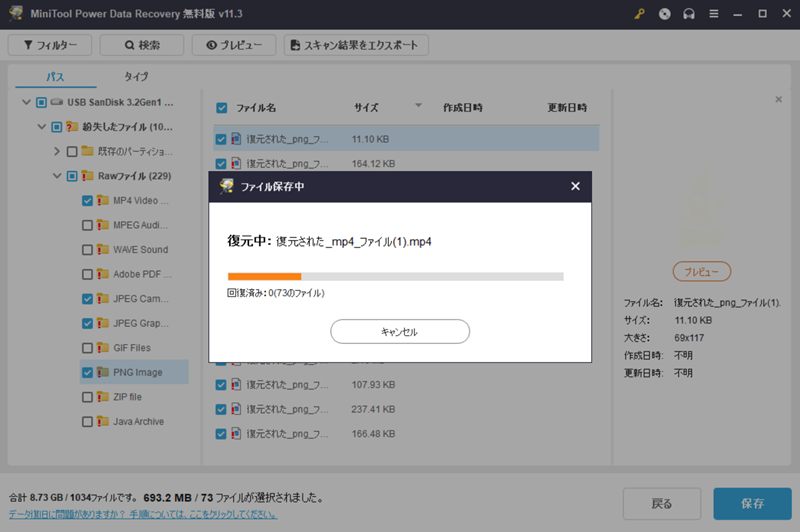
復元中の画面。時間は測っていませんが結構速いです。
コピーしてるのと変わらないです。
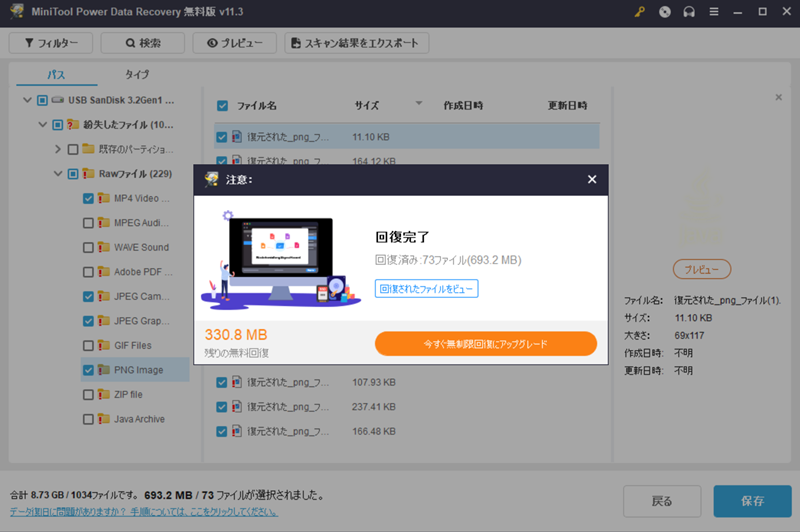
回復完了の状態。
まだ330MB回復出来ますね。
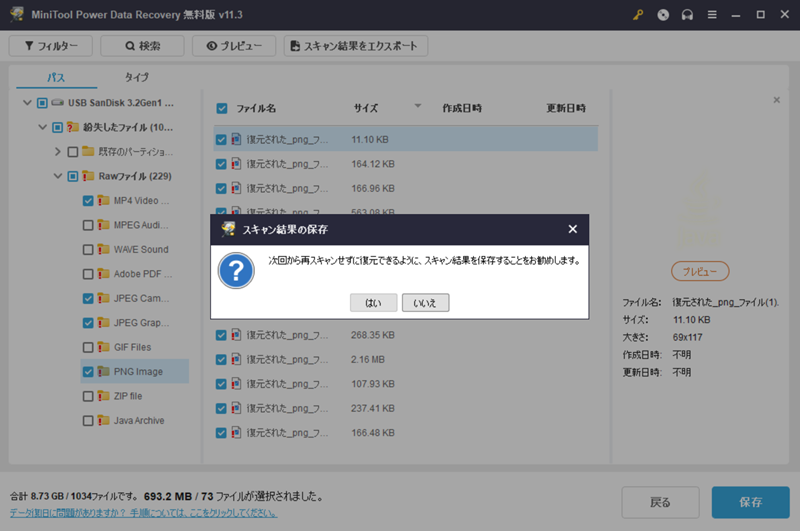
復元できたので終了しようとするとスキャン結果の保存をするか尋ねられます。
1GBで足りなくてどうしても保存したいファイルがある場合は再スキャンが必要無くなるので保存しておいた方が良いでしょう。
回復したファイル
回復したファイルを見て行きます。
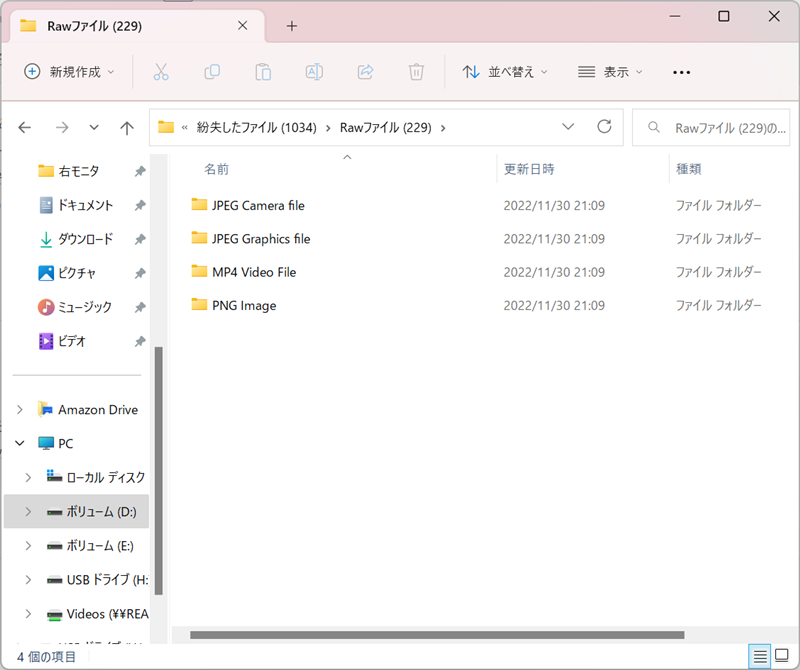
Dドライブ直下に指定しましたが、ちゃんと「紛失したファイル」というフォルダが作成されるのでファイルだらけになる事はありません。
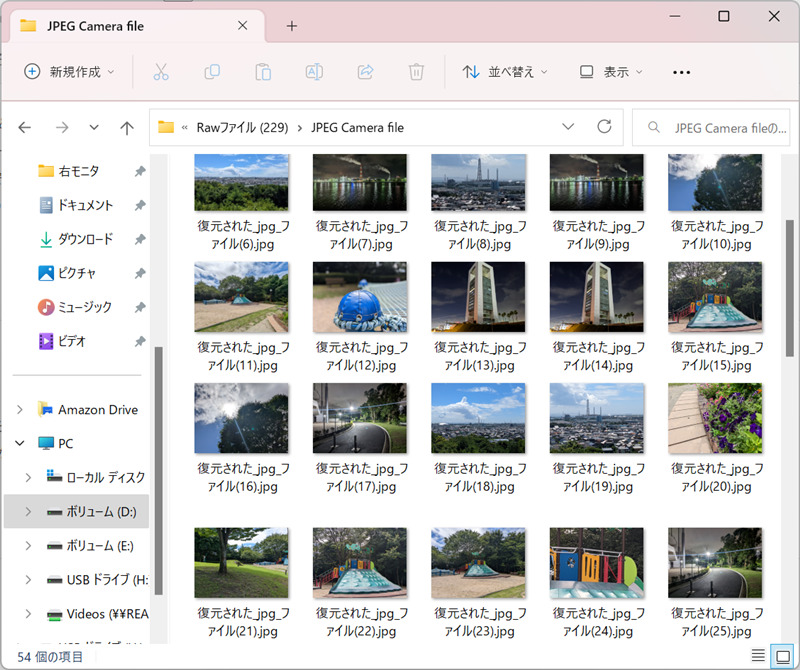
復元したファイルのエクスプローラーでのサムネイル。
ちゃんと復元できています。
Exifデータから日にちやカメラ情報、GPS情報も復元できています。
ファイル名は仕方無いです。Exifデータ見れば分かりますしね。
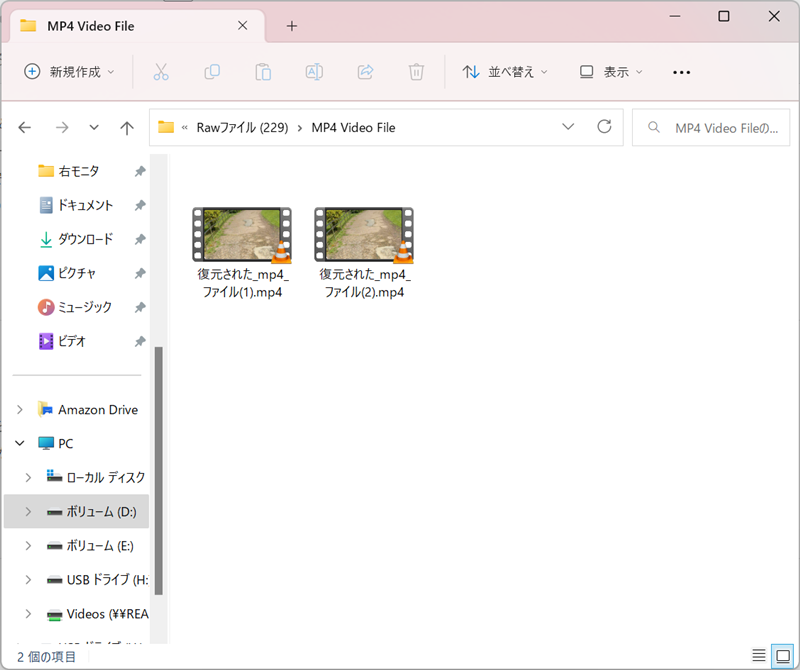
一番、復元したかった動画データ。
ちゃんと復元できてました。
何でもない動画データですがスマホのレビューなどで手振れの様子などが分かるように同じシチュエーションで撮影しているので比較に保存しておきたかったのですよね。
復旧ソフトとしてはプレビューが出来て目的のファイルが探しやすいです。
MiniTool Power Data Recovery公式ページダウンロード
感想まとめ
今回はUSBメモリの少ないデータで助かりましたが大量の動画データだと1GBでは足りないでしょうね。
しかしスキャンはいくらでも出来るので目的のデータが1GB未満であれば無料で復旧出来ます。
プレビュー機能も良いですね。探しやすいです。
ドライブ指定で無くてもフォルダ指定が出来る所も良いです。
筆者の場合はUSBメモリだったので簡単でしたが公式サイトを見ると「物理損傷から復元可能」や「OS崩れから復元可能」とありますがどんな技術なのか気になりますね。
もしCドライブなどのOS直下のデータ復旧の場合は頼りになりそうです。
ただ、そんな場合は別のPCを用意してCドライブにアクセスしないように気を付けてください。
復旧したいファイルに上書きされる可能性があるので、、、、
参考になれば幸いです。