LINE使ってますか?
今やスマホを使っていたら当たり前に使っている「LINE」。
機種変更で困るのが「LINEの引き継ぎ」です。
今までのトーク履歴などが消えると困りますよね。
そんなLINEの引き継ぎについて解説します。
LINE引き継ぎやり方
大前提として「メールアドレス、パスワード」をLINEに登録しておく必要があります。
引き継ぎを必要としない方もセキュリティが高くなるので登録しておきましょう。
2019年以降に新規登録した方はパスワードは設定したはずですがメールアドレスが登録していない方は登録しましょう。
2020年4月からは「Facebook」ログインの新規LINE登録は出来なくなっています。
この際デメリットが多い「Facebook」ログインから通常のログインへ変更した方が良いでしょう。
「Apple」ログインは簡単ですが「2ファクタ認証」を有効にした場合でログイン出来ます。
しかし後から電話番号を登録しないと友だち自動追加、LINE Payなどが利用出来ないためどっちにしても通常のログインの様に手間はかかります。
LINE引き継ぎのパターン
- 同じOSでの引き継ぎ
iPhoneからiPhone
AndroidスマホからAndroidスマホ - 異なるOSでの引き継ぎ
iPhoneからAndroidスマホ
AndroidスマホからiPhone
解説してゆきます。
引き継ぎが出来ないデータ
- トーク履歴(同じOSならトーク履歴は引き継げます、ただし写真などは消えてしまう為ダウンロードしておくか「Keep」または「アルバム」に保存しておく)
「Keep」は1GBまで、また1ファイル50MBの制限があるので写真はアルバムが良いでしょう。
異なるOSでもトーク履歴のテキストや写真などは「Keep」、「アルバム」で保存出来ます。
大切なトーク履歴(チャット)はテキスト化出来るので次の「引き継ぎ前にやっておく事」の「データ保存」を参考にして下さい。 - 通知音の設定:ほとんどの方がデフォルトだと思うのと変更出来るので無問題。
- トークルームごとの通知設定(通知ON/OFF):こちらも上と同じ。
- 購入済みのLINEコイン残高(異なるOSの場合):使い切りましょう。
- LINE Outのチャージ済みコールクレジット(異なるOSの場合):使い切りましょう。
引き継ぎ前にやっておく事
LINEのバージョンを最新にする必要があります。
当然ですが新しい端末には最新バージョンをインストールする事になるので移行前の端末も最新バージョンにしておきましょう。
メールアドレスとパスワードが設定されているか確かめておきましょう。
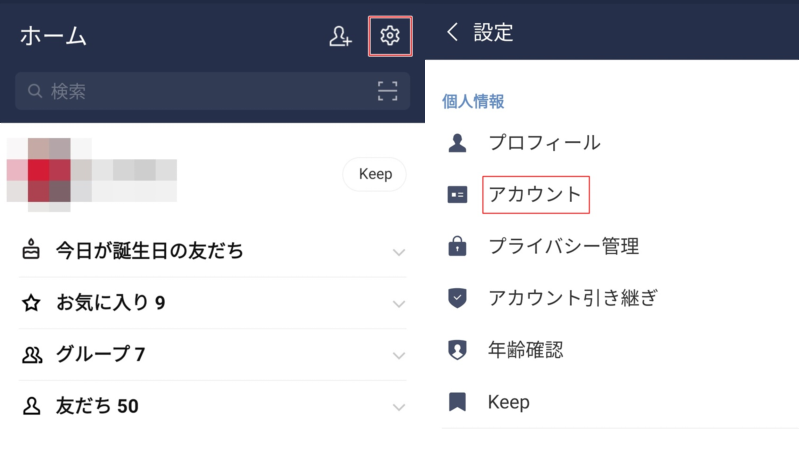
LINEのホーム画面で右上にあるギアマーク「設定」→「アカウント」をタップします。
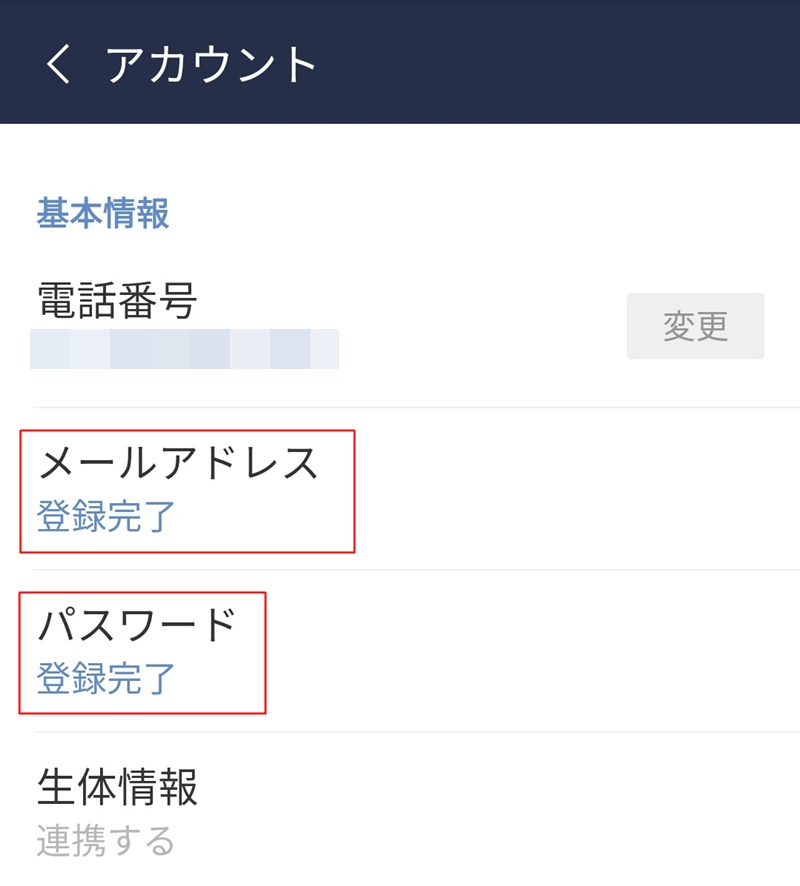
メールアドレスとパスワードが設定出来ているか確認します。
メールアドレスが登録されていない方は登録しましょう。
メールアドレスの注意帝としては〇〇@docomo.ne.jpなどのキャリアメールは今後MNPなどで他社へ移った場合使えなくなるのでLINE移行の際後から「あ…」って事になるのでGmailなどのフリーメールが良いかと思います。
データ保存
トーク履歴の事は「引き継ぎが出来ないデータ」で説明しましたが写真などはダウンロードやLINEの「アルバム」を使って保存しておきましょう。
異なるOSでも有効です。
ビジネスなどでLINEを使っている場合重要なチャットもあるかもしれません。
トーク履歴でやり取りしたチャットも保存したい場合は「Keep」に保存したりメールで自分に送ったりテキストとして保存が出来ます。
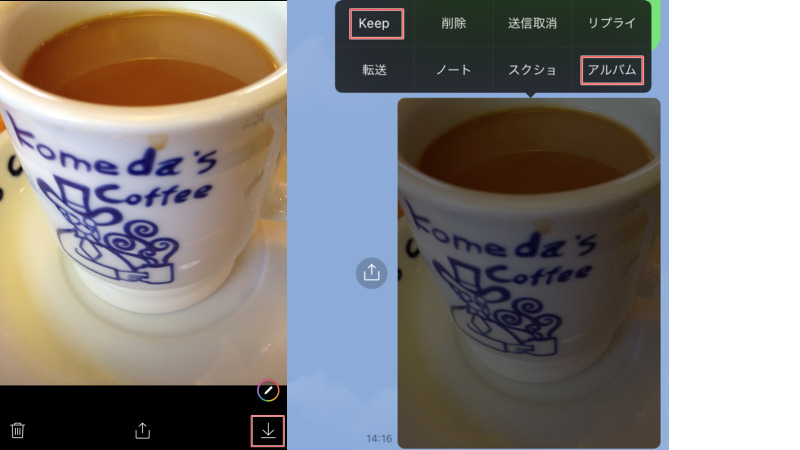
トークの写真をタップすると左のスクリーンショットの様に右下の「↓」をタップすれば写真をダウンロードできます。
アルバムやKeepに保存したい場合、保存したい写真を「長タップ」してメニューを出します。
そこから「アルバム」などを選び保存します。
1番のオススメはダウンロード2番目はアルバム、Keepは1GBまで制限があるのであまりオススメ出来ません。
初めてアルバムを使う場合「アルバム名」を作る事になりますが適当に「○○とのトーク」で良いでしょう。
説明のスクリーンショットでは「思い出1」になっています。
テキストの保存(OSが異なる場合)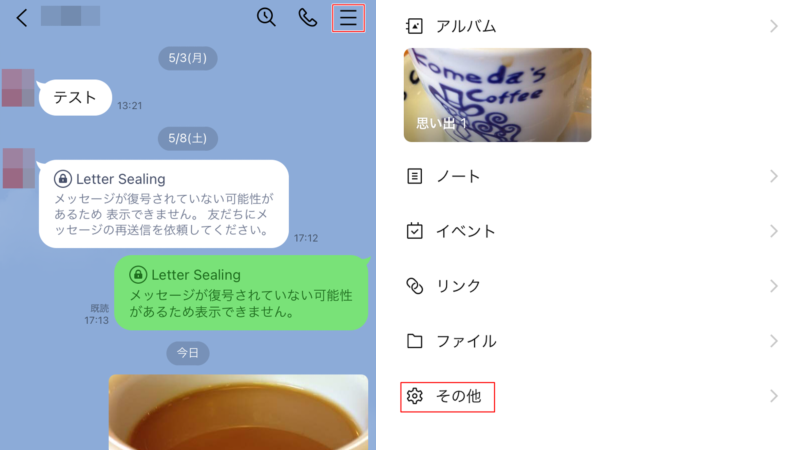
保存したいトークを開いて、右上の「三」をタップします。
一番下にある「その他」をタップします。
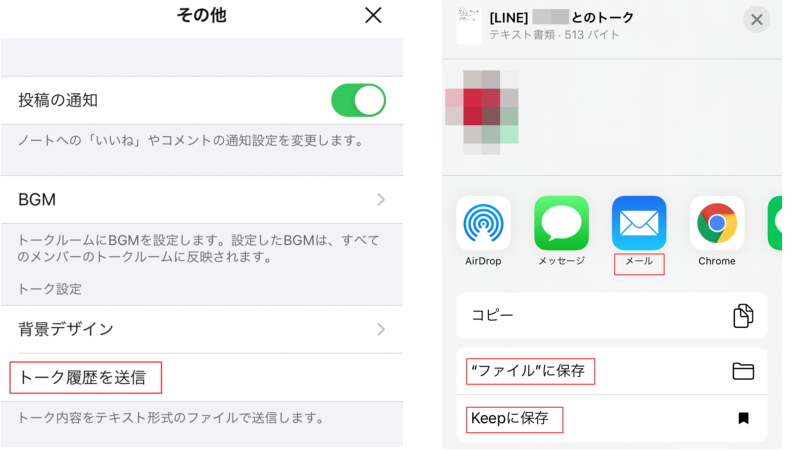
「その他」から「トーク履歴を送信」をタップします。
ここで送り先を選びますがテキストファイルなのでメール、ファイルに保存、Keepに保存のどれかだと思います。
「ファイルに保存」で話を進めます。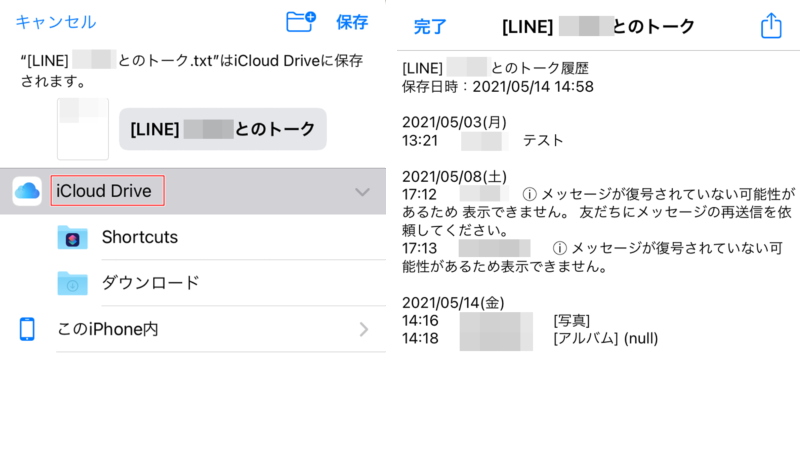
上はiPhoneの場合なので保存先がiCloudかiPhone本体なのかを選べますが機種変更などで使いたいと思うのでiCloudでしょう。
Androidの場合はGoogle ドライブに保存して下さい。
保存したテキストファイルは右のスクリーンショットの様に時系列順に沿って履歴として保存されます。
見る場合はiCloud Driveから見れます。(AndroidならGoogle ドライブ)
どちらでもパソコンなどからログインすればダウンロード出来ますし便利です。(iCloudで直接見ると文字化けする事があるので(Win10 Chromeブラウザの場合)ダウンロードが良いです)
OSが異なる場合の話しなのでiCloud、Google ドライブに保存しておいて自分にメールで添付するか直接メールしておけば失敗は無いでしょう。
同じOSでの引き継ぎ
同じOSでの引き継ぎは簡単ですがAndroidスマホで説明しますのでトーク履歴などの保存先をiCloudに置き換えてください。
「引き継ぎ前にやっておく事」で書いてある事をやって写真などをバックアップしておいて下さい。
引き継ぎ元のLINEのバージョンも最新にしておきましょう。
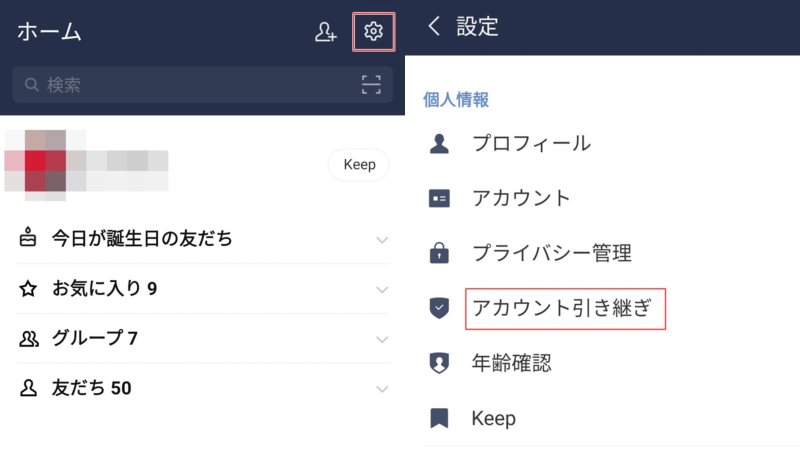
LINEのホーム画面右上のギアマーク「設定」→「アカウント引き継ぎ」をタップします。
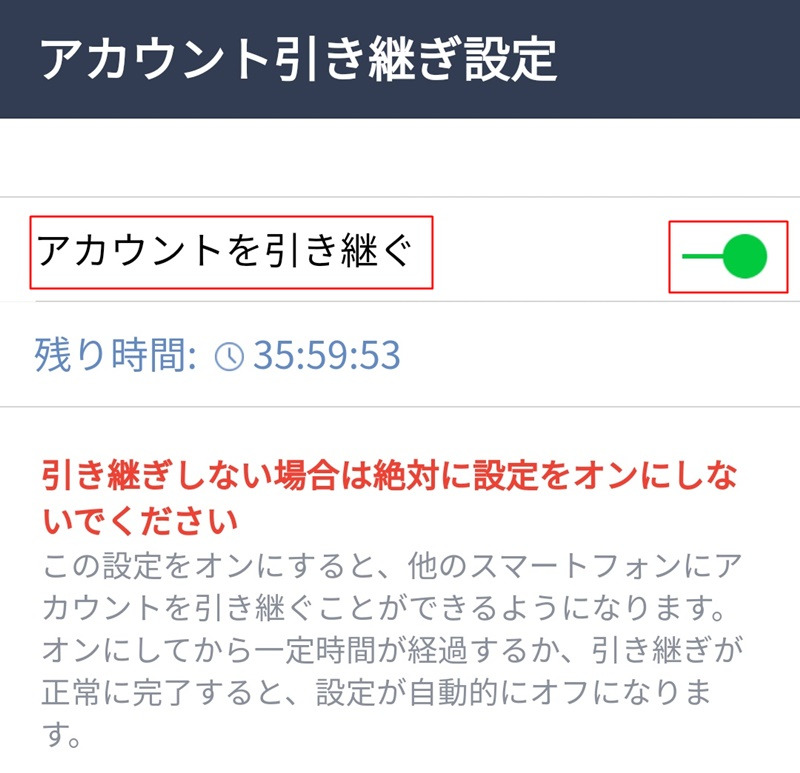
「アカウント引き継ぎ設定」で「アカウントを引き継ぐ」をONにします。
注意書きがあるように引き継ぎ以外でONにするとセキュリティ的によろしくないので止めときましょう。
36時間の猶予がありますがすぐに新しいスマートフォンで引き継いだほうが良いです。
トーク履歴のバックアップ
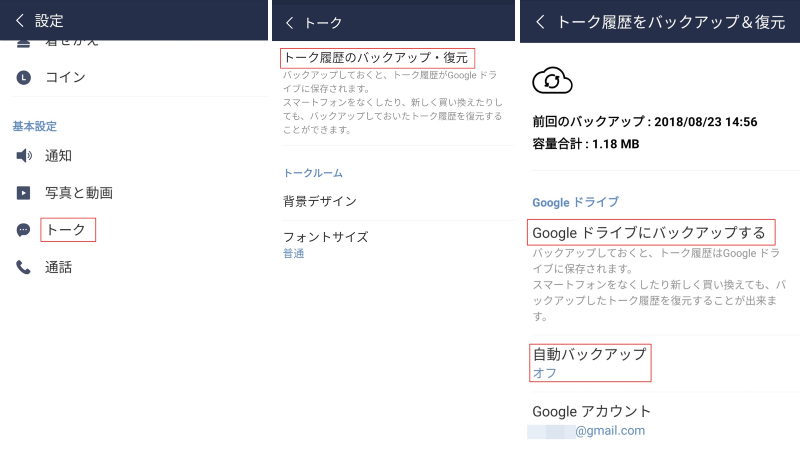
「設定」→「トーク」→「トーク履歴のバックアップ・復元」→「Google ドライブにバックアップする」を選択してトーク履歴をバックアップします。
iPhoneの方はiCloudに置き換えてください。
自動バックアップは毎日、3日に1回、1週間に1回、2週間に1回、1か月に1回が選べますが、ここはお好みで。
新しいスマートフォンでのログインとトーク履歴の復元
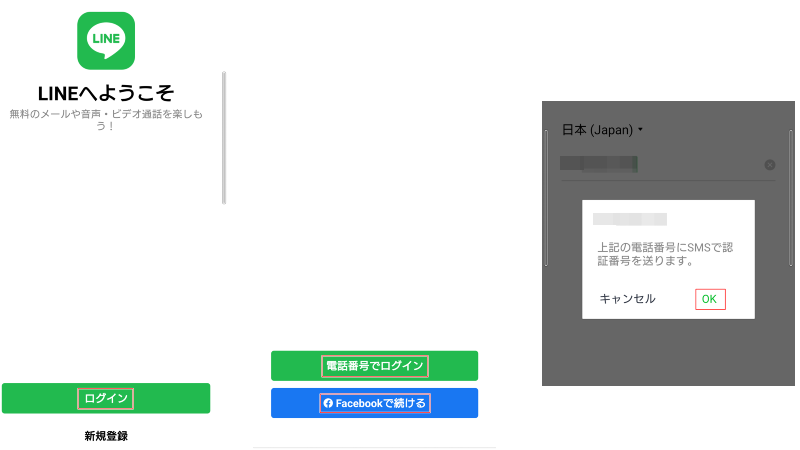
新しいスマートフォンにLINEをインストールしたらLINEを立ち上げます。
「ログイン」をタップします。
ここで通常は「電話番号でログイン」を選びますが「Facebook」ログインがしたい方は「Facebookで続ける」をタップ。
iPhoneで「Apple ID」ログインの方は「Appleで続ける」をタップ。
「電話番号でログイン」を選んだ場合SMSで6桁の認証番号が送られてきます。
OKをタップして認証番号を受け取り入力します。
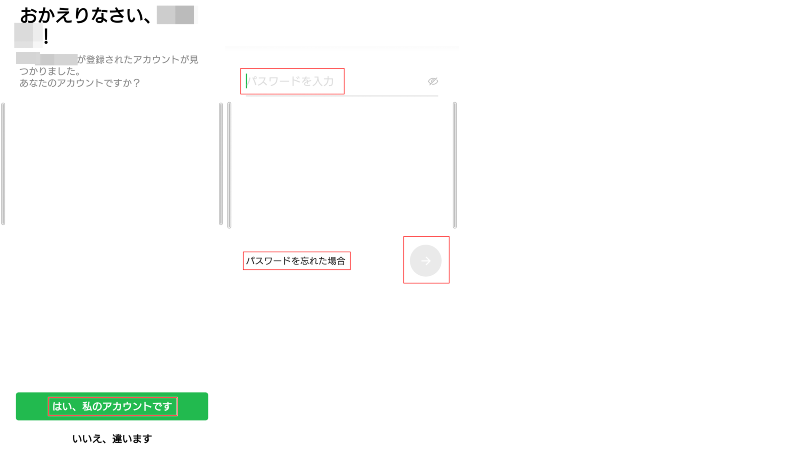
おかえりなさい○○!となるので下にある「はい、私のアカウントです」をタップ。
続いてパスワードを入力します。
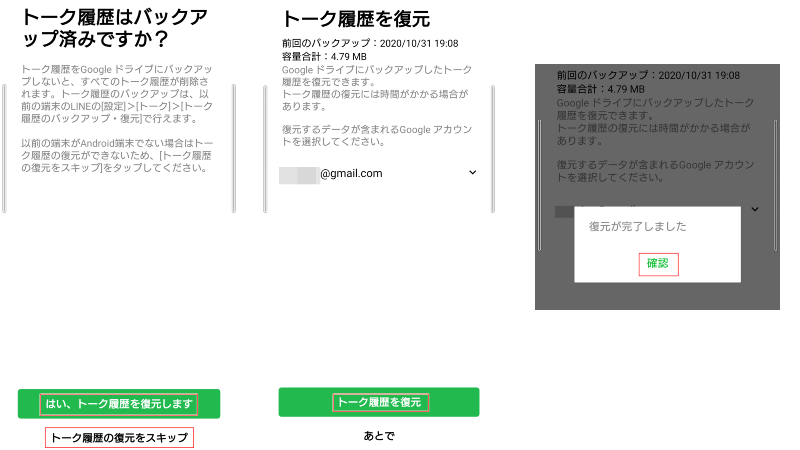
トーク履歴の復元をしたいので「はい、トーク履歴を復元します」をタップ。
スキップも出来ますが余程の理由が無い限り復元しましょう。
複数のGoogleアカウントがある場合「バックアップしたアカウント」を選びます。
iPhoneの方は通常1つだと思いますがiCloudのアカウントが間違いないかみて下さい。
良ければ「トーク履歴を復元」をタップします。
復元されたので「確認」をタップして終了です。
後は「サービス向上のための~」とかありますがすべてチェック無し推奨です。
許可も色々求めてきますが必要なものだけ許可しましょう。
連絡先の許可は判断を任せますが筆者は拒否です。
最低限必要なのは「マイク」「電話」だと思います。(説明のために一時的に「ファイルとメディア」に許可しています)
カメラは「毎回確認」、マイクは「アプリが使用中の場合のみ」にしています。
iPhoneでも基本同じですが、若干言葉は変わってきます。マイクはONかOFFしか選べないですね。
この辺りは「最後に」で関連記事がありますので参照して下さい。主にセキュリティについて書いています。
異なるOSでの引き継ぎ
「引き継ぎ前にやっておく事」で書いてある事をやって写真や消えて欲しくないトーク履歴などをバックアップしておいて下さい。
引き継ぎ元のLINEのバージョンも最新にしておきましょう。
AndroidスマホからiPhoneへ移行で説明しますが逆でも同じなので入れ替えて考えてみて下さい。
移行元スマートフォンの設定
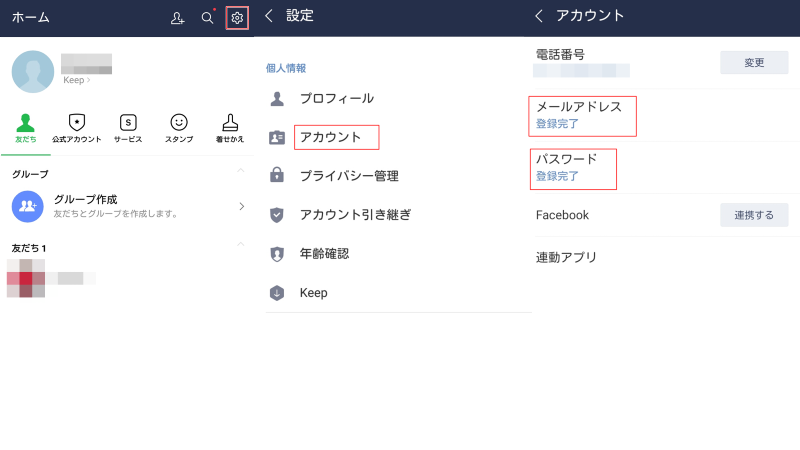
LINEホーム画面右上のギアマーク「設定」をタップ。
「設定」の「アカウント」をタップしてメールアドレスとパスワードを確認。
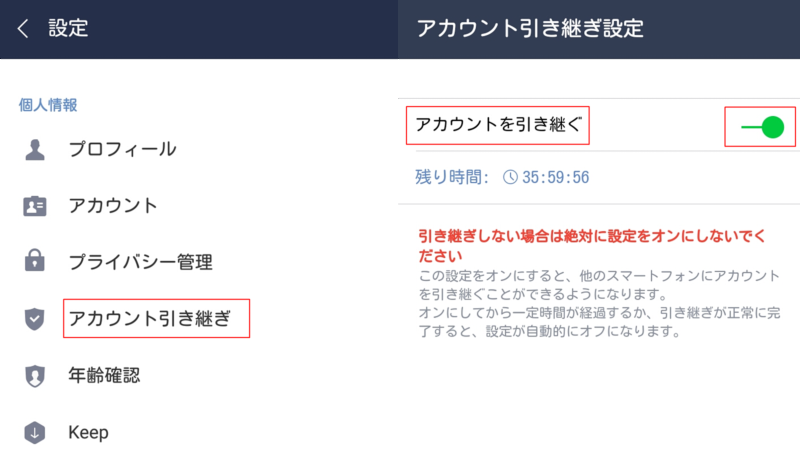
「設定」まで戻り「アカウント引き継ぎ」をタップして「アカウントを引き継ぐ」のチェックを入れる。
これで移行元スマートフォンの設定は以上です。
移行先スマートフォンの設定
LINEをインストールして立ち上げます。
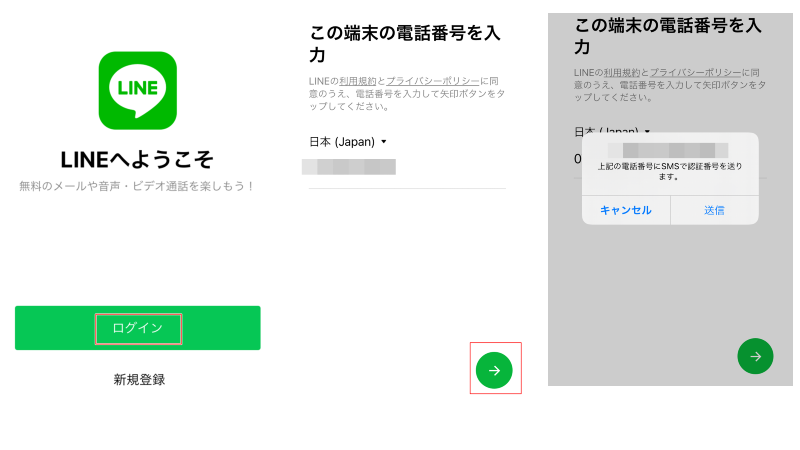
「ログイン」をタップして電話番号を入力します。
SMSで6桁の認証番号が送られてくるので認証番号を入力します。
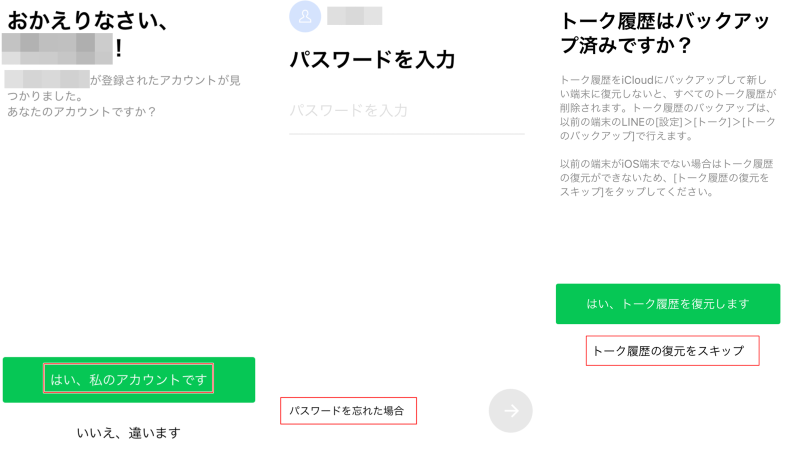
おかえりなさいの画面で「はい、私のアカウントです」をタップして「パスワード」を入力します。
トーク履歴の復元を求められますが復元できないので「トーク履歴の復元をスキップ」をタップして完了です。
後は「サービス向上のための~」とかありますがすべてチェック無し推奨です。
許可も色々求めてきますが必要なものだけ許可しましょう。
連絡先の許可は判断を任せますが筆者は拒否です。
最後に
執筆時点で最近、中国のサーバーにデータが~とかありましたがLINEはなんていうか周りが使っているから使っているぐらいで筆者は「マイク」「電話」以外は権限を与えていません。
今回書いた記事のスクリーンショットは機種変更の時のものと予備機で記事を書くために作った連絡先が1つだけのAndroidスマートフォンとiPhoneで作りました。
良ければ過去に書いた記事を参考にして下さい。
二段階認証について色々書いてきましたが今回は「LINE]のお話です。3~4年前にLINEの不正ログインのニュースなどをよく見ましたよね。友達がLINEアカウントを乗っ取られて「プリペイドカードなどを買ってきて欲しい」と要求を[…]
ほとんどの日本人スマホユーザーが使っているLINE。便利なコミュニケーションツールとして確固たる地位を持っていますが、設定をちゃんとしてない人が多いのではないでしょうか?デフォルトのままだと便利な面もありますが、便利さと引き[…]
一時期流行ったLINEの乗っ取りで友だちになりすましてコンビニへインターネットで使えるギフトカードを買いに行って欲しい、困っているなど友だちへメッセージを送って騙し取る詐欺がありましたよね。
不正ログインは今でも続いています。
「設定」→「アカウント」の「ログイン許可」にはパソコンやiPadで使っていてもチェックは入れないようにお願いします。
パソコンやiPadで使う時だけチェックを入れる、終わったらチェックを外す感じですね。
乗っ取られて一番困るのが「あなたの信用がガタ落ち」です。
このダメージが一番大きいと思います。
パスワードは英数半角で大文字も含めて、記号も混ぜると一気に強力になります。
電話番号で2段階認証されるのでめったに不正ログインされる事は少なくなりましたがログインのメッセージが通知されたら相手は電話番号とパスワードを知っている状態なので精神衛生上良くないです。
LINE引継ぎの際に上に載せた「関連記事」を参考にセキュリティも見直してもらえると幸いです。



